ASRock
 Menu
Menu
We use cookies to offer you a more personalized and smoother experience. By visiting this website, you agree to our use of cookies. If you prefer not to accept cookies or require more information, please visit our Privacy Policy.
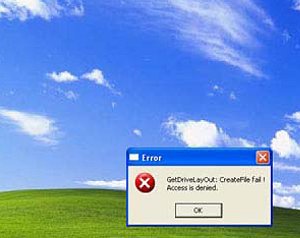 (8/24/2005)
(8/24/2005)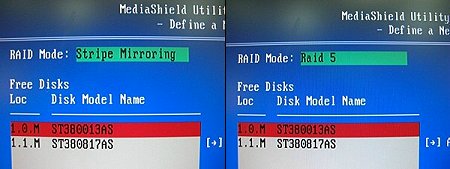
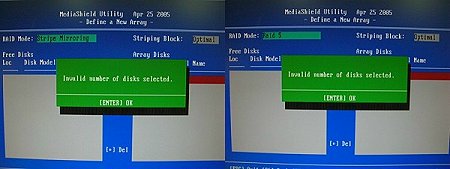 (10/17/2005)
(10/17/2005)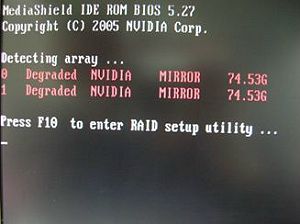 (1/16/2006)
(1/16/2006)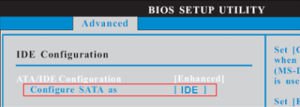
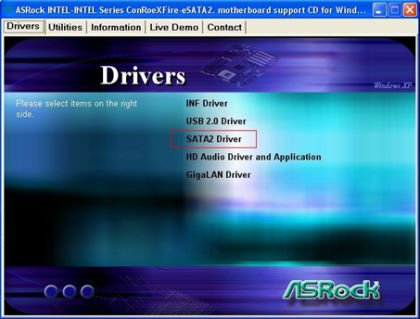
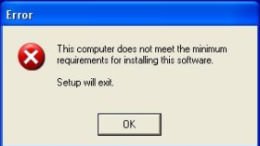 (2/15/2007)
(2/15/2007)