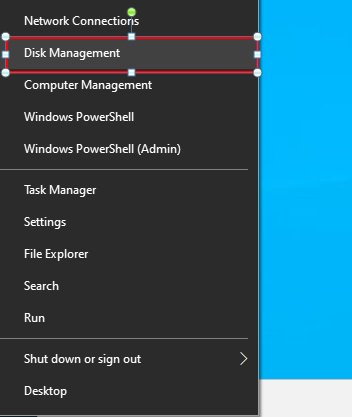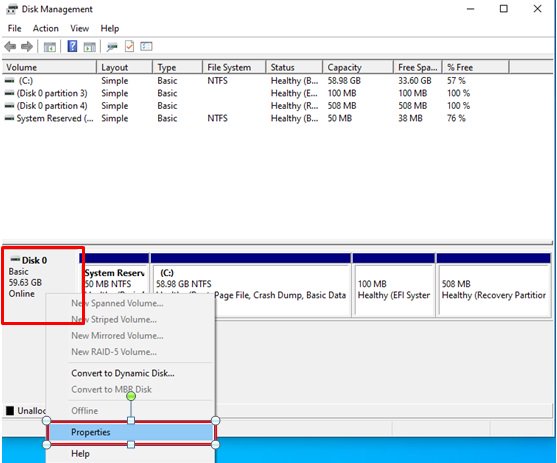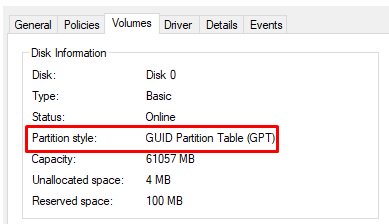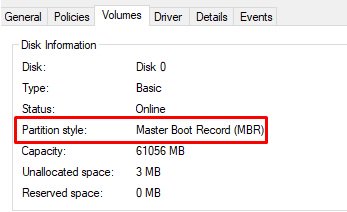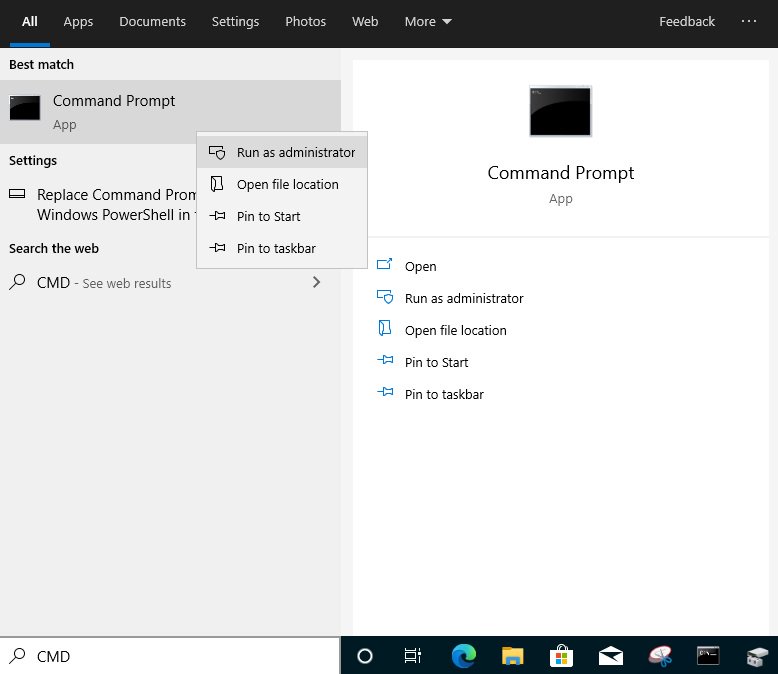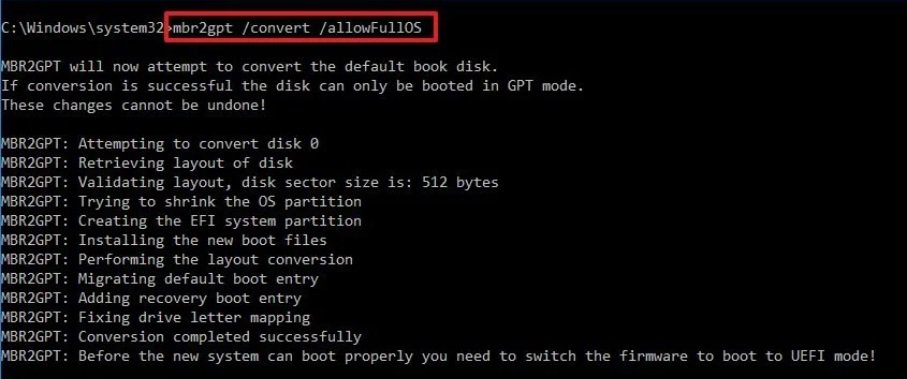A:In order to use Secure Boot, the drive with the operating system must use GPT partition style. Please refer to below steps to check the partition style.
Step 1: Right-click the Windows button on the desktop and select "Disk Management”.
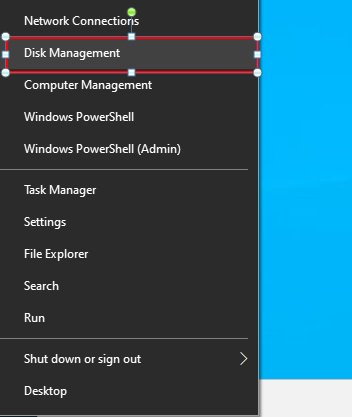
Step 2: Right-click the disk where Windows is installed and select the "Properties”.
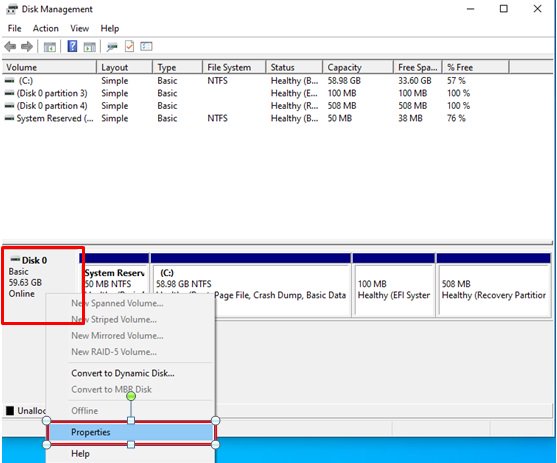
Step 3: Click the "Volumes” tab and check if the partition style is "GPT”.
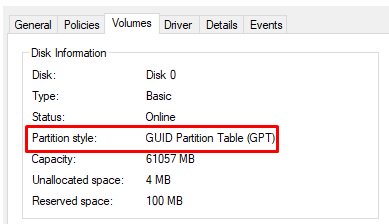
Step 4: If the partition style is "MBR”, please make a backup of important data on the system and refer to steps 5 - 7 to convert the partition style to GPT.
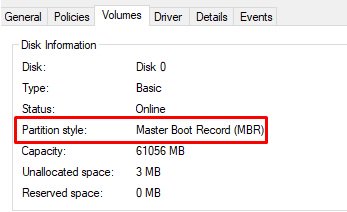
Step 5: Type "CMD" in the Windows search bar, right-click on "Command Prompt” and choose to run as administrator.
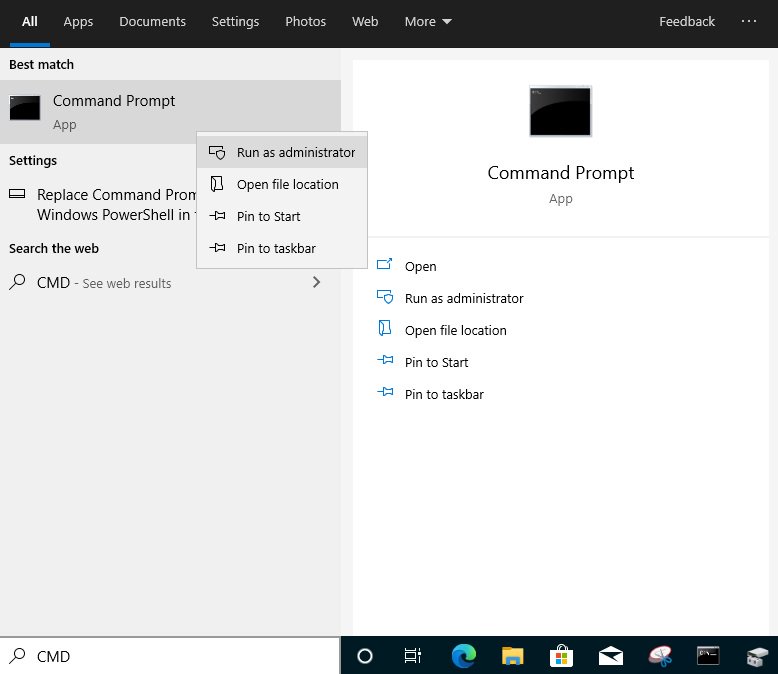
Step 6: Type the command "mbr2gpt /convert /allowFullOS” to convert the partition style and press [Enter].
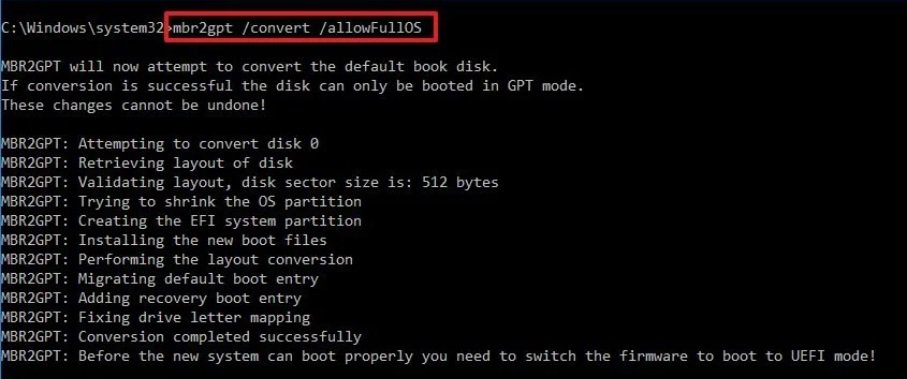
Step 7: Restart the system and the BIOS Mode/Partition style will be converted to UEFI/GPT.
 Menu
Menu