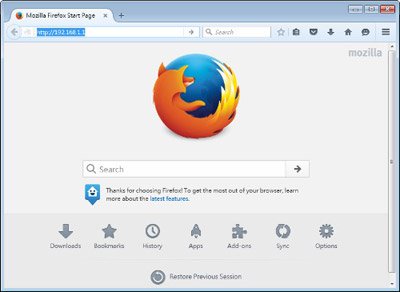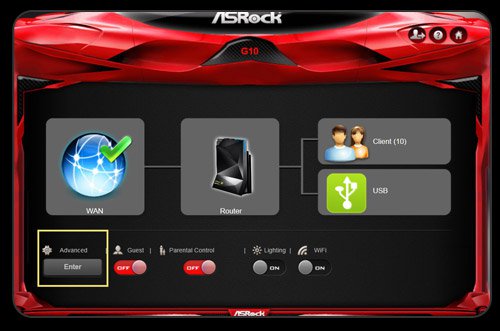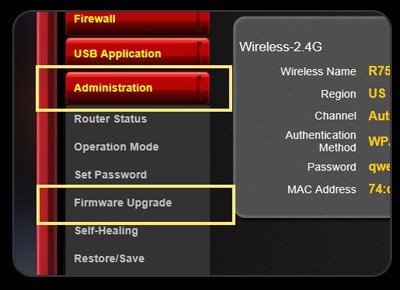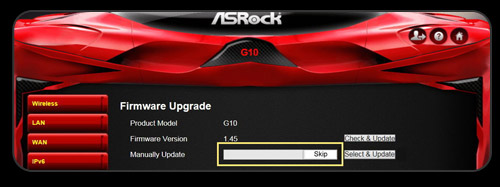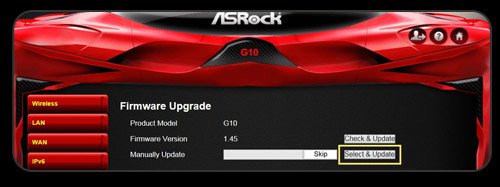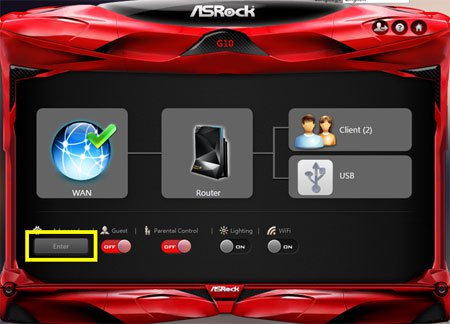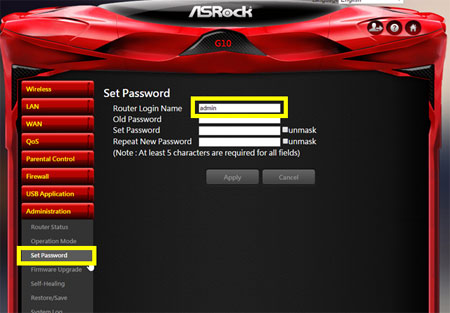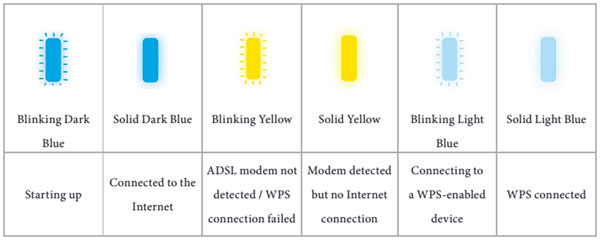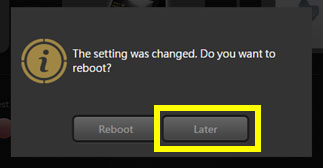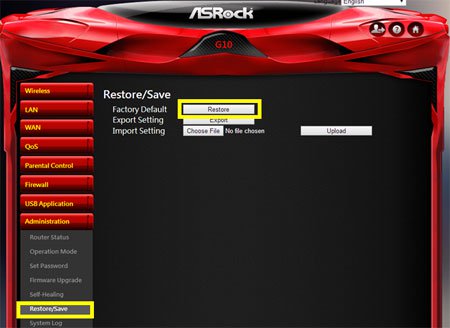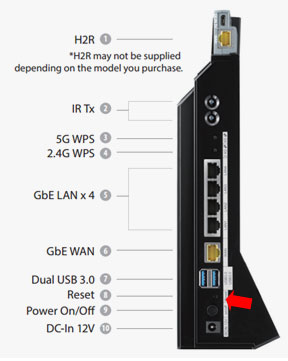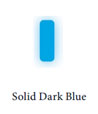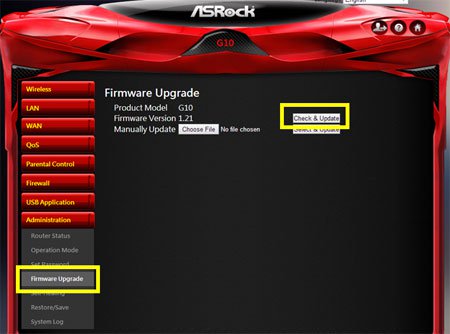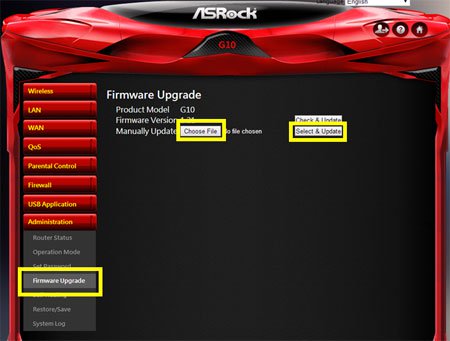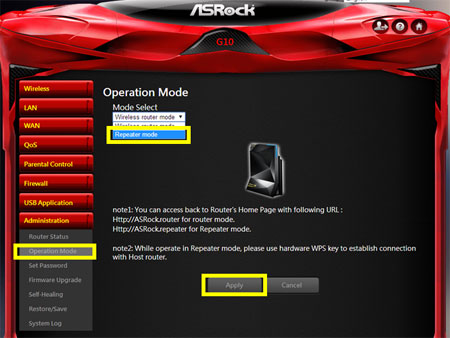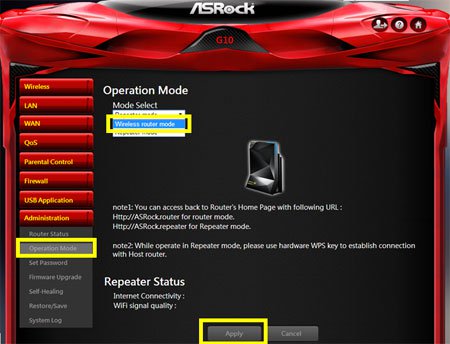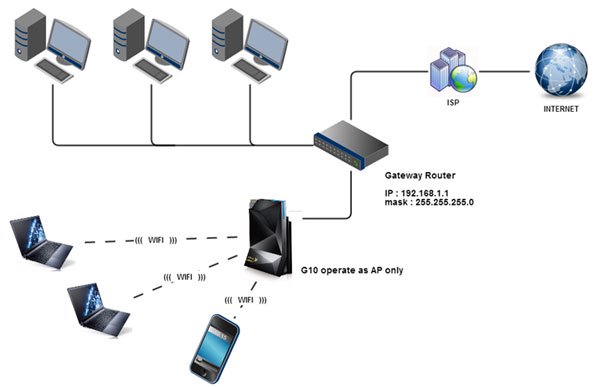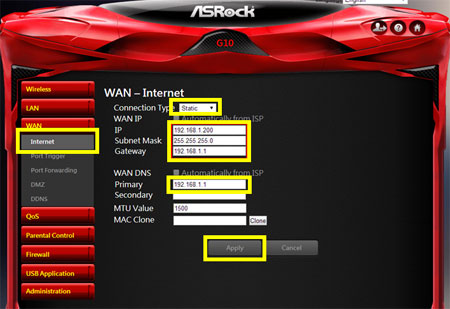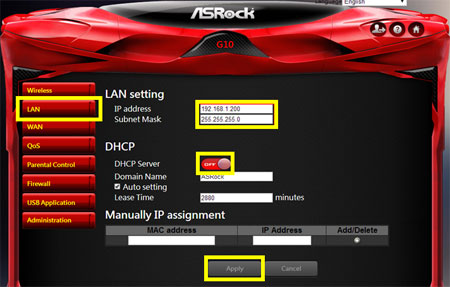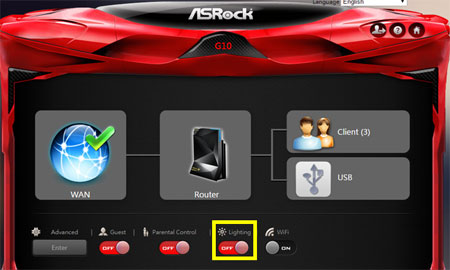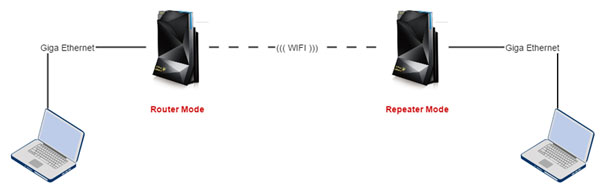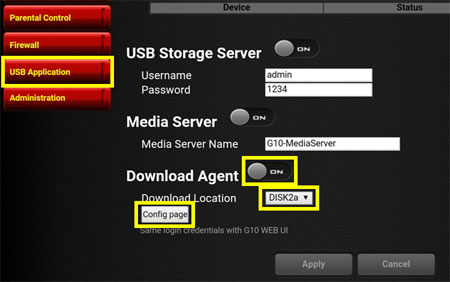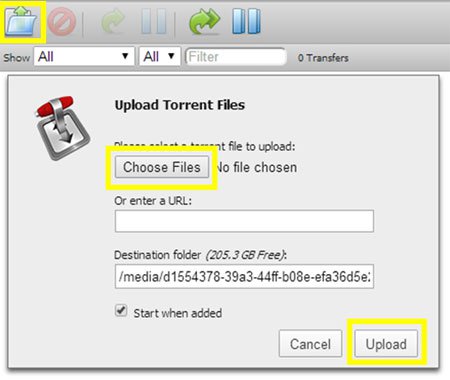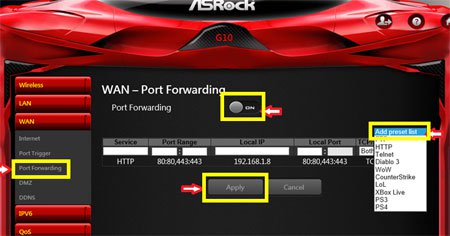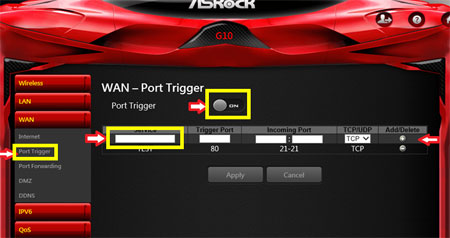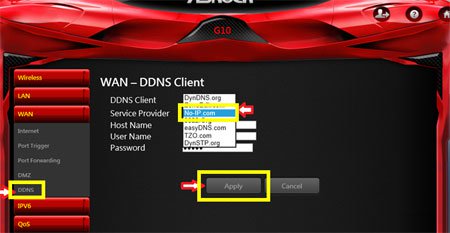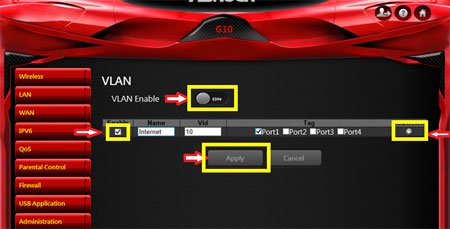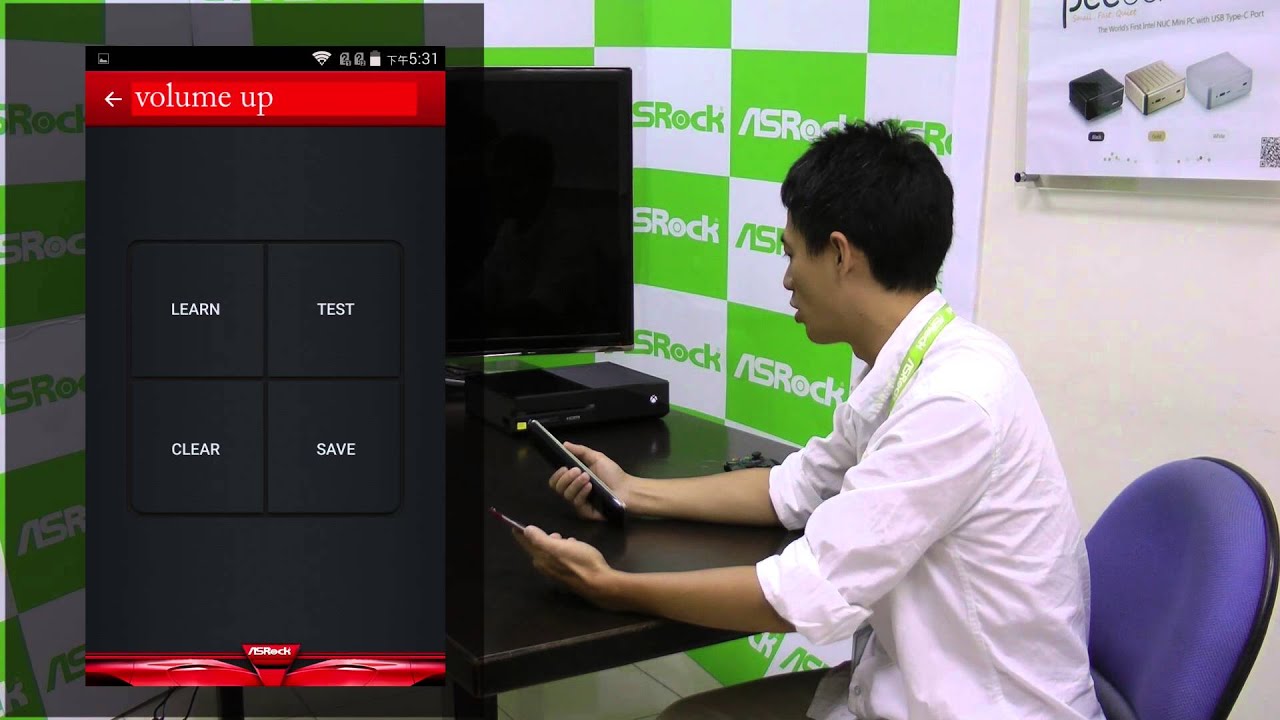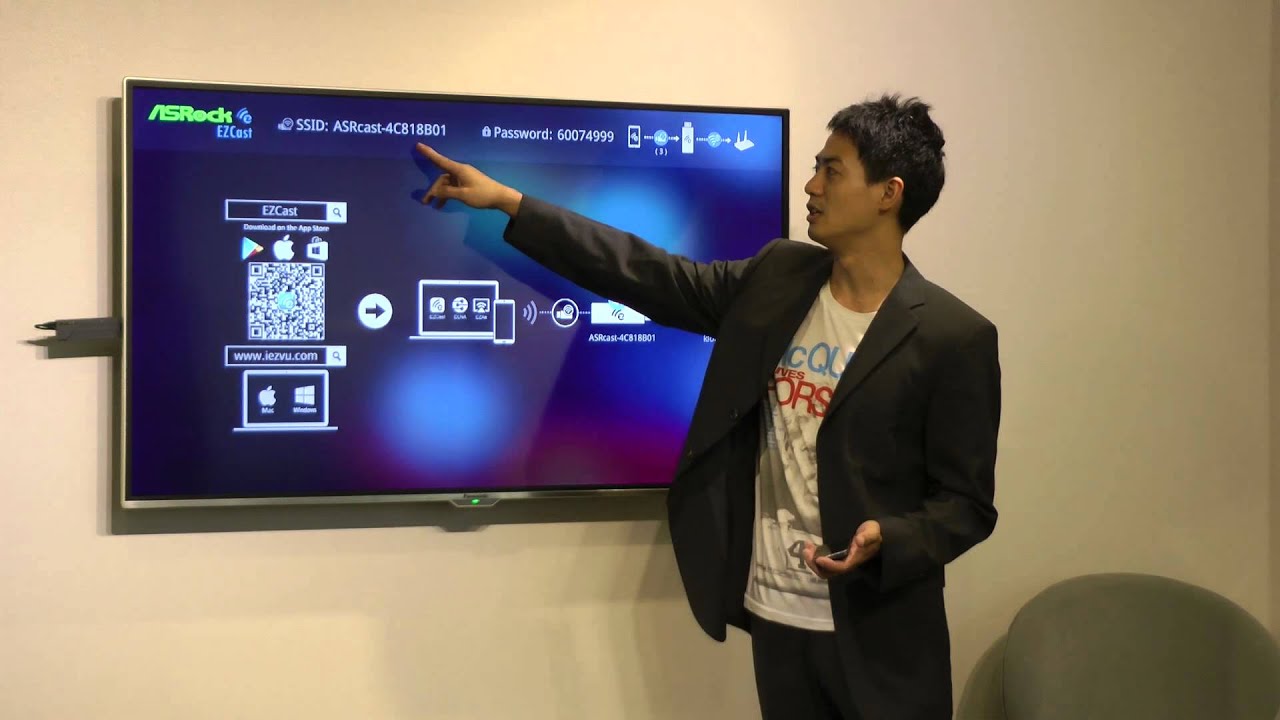Вход в настройки роутера?
По умолчанию в роутере G10 для входа в настройки используются следующие данные: логин = admin, пароль = admin. Если вы забыли свой пароль, вы можете выполнить сброс настроек роутера и использовать пару admin/admin в качестве логина и пароля соответственно.
Доступ к расширенным настройкам?
Чтобы открыть расширенные настройки, нажмите кнопку [Enter] на панели управления.
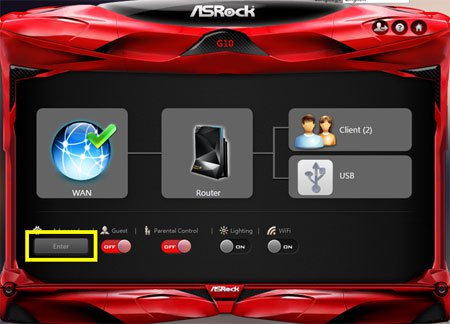
Смена пароля?
Чтобы сменить имя пользователя и пароль, откройте расширенные настройки (Advanced), а затем нажмите [Administration] > [Set Password].
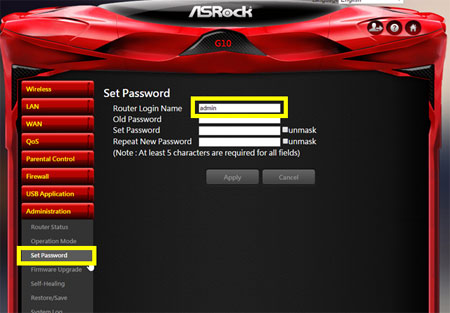
Мигание лампочки?
Цвет и режим работы лампочки:
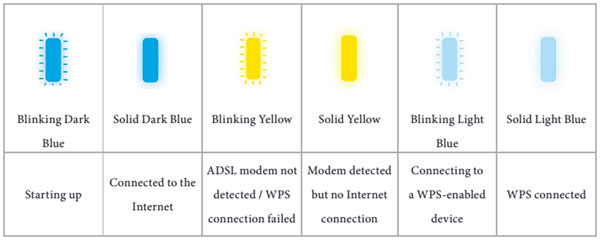
Важно! Зачем надо обновлять прошивку?
Прошивка – это внутренняя программа электронного устройства. Обновление прошивки повышает стабильность и качество работы роутера, и в некоторых случаях открывает дополнительные функции. Рекомендуется всегда обновлять прошивку роутера до последней версии.
Что такое WPS (защищенные настройки Wi-Fi)?
WPS – это технологический стандарт, созданный для упрощения настройки беспроводной сети. WPS автоматически настраивает беспроводную сеть, создаёт имя сети (SSID), а также включает шифрование и авторизацию WPA. Настройки безопасности WPA/WPA2 и уникальное имя сети необходимы для правильной настройки по стандарту WPS.
Поддержка USB 3.0?
Роутер G10 поддерживает 2 разъёма USB 3.0. К ним можно подключить два накопителя USB 3.0 и получить доступ к их содержимому с компьютера через стандартную утилиту Сеть / Сетевое окружение.
Поддерживаемые файловые системы для накопителей USB 3.0?
Роутер G10 поддерживает следующие файловые системы: exFAT, FAT32, NTFS, EXT2, EXT3 и EXT4. Рекомендуется использовать exFAT или EXT2/3/4.
Перезагрузка роутера после изменения настроек?
Роутер G10 следует перезагружать каждый раз после изменения настроек. Для отмены перезагрузки нажмите кнопку [Later] и сделайте оставшиеся настройки.
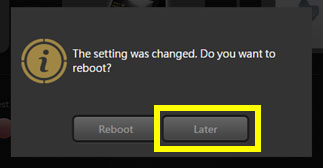
Сброс настроек до начального состояния?
При необходимости вы можете восстановить первоначальные заводские настройки роутера G10.
Способ A
- Включите роутер и подождите 2 минуты
- Подключите роутер к компьютеру через разъём Ethernet или соединение Wi-Fi
- Откройте браузер и перейдите по адресу http://asrock.router или http://192.168.1.1, чтобы войти в настройки роутера
- Откройте расширенные настройки (Advanced) и нажмите [Administration] > [Restore/Save]
- Нажмите кнопку [Restore]. После этого будут восстановлены первоначальные заводские настройки
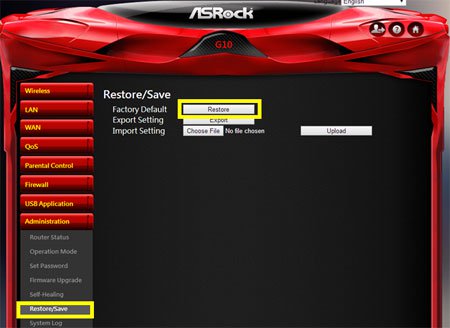
Способ B
- Включите роутер и подождите 2 минуты
- Найдите кнопку [Reset] на панели разъемов
- Возьмите скрепку или другой тонкий предмет, нажмите им на кнопку и держите 10 секунд
- После перезагрузки роутера будут восстановлены первоначальные заводские настройки
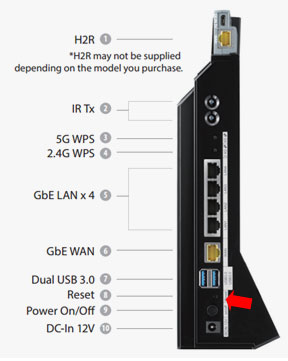
Обновление прошивки?
При первом включении G10 вам сразу предложат обновить прошивку. Но если вы уже настраивали роутер и решили обновить прошивку до последней версии, прочитайте ниже о том, как это сделать.
Обновление прошивки до последней версии:
- Включите роутер и подождите 2 минуты
- Посмотрите на лампочку на корпусе и убедитесь, что роутер подключен к Интернету. Лампочка должна светиться синим цветом
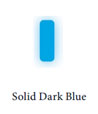
- Подключите роутер к компьютеру через разъём Ethernet или соединение Wi-Fi
- Откройте браузер (Google Chrome или FireFox) и перейдите по адресу http://asrock.router или http://192.168.1.1, чтобы войти в настройки роутера
- Откройте расширенные настройки (Advanced) и нажмите [Administration] > [Firmware Upgrade]
- Нажмите [Check & Update] и подтвердите действие
- Прошивка роутера обновится в течение нескольких минут
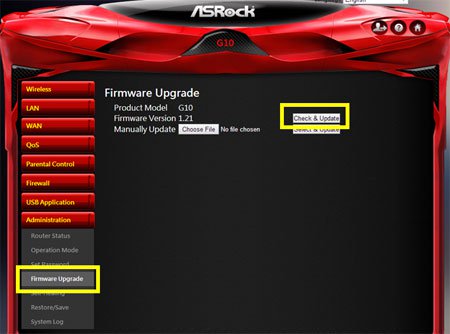
Обновление прошивки до нужной версии
- Включите роутер и подождите 2 минуты
- Посмотрите на лампочку на корпусе и убедитесь, что роутер подключен к Интернету. Лампочка должна светиться синим цветом
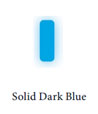
- Подготовьте подходящую версию прошивки
- Подключите роутер к компьютеру через разъём Ethernet или соединение Wi-Fi
- Откройте браузер (Google Chrome или FireFox) и перейдите по адресу http://asrock.router или http://192.168.1.1, чтобы войти в настройки роутера
- Откройте расширенные настройки (Advanced) и нажмите [Administration] > [Firmware Upgrade]
- Нажмите [Choose File] и выберите файл прошивки, затем нажмите [Select & Update]
- Прошивка роутера обновится в течение нескольких минут
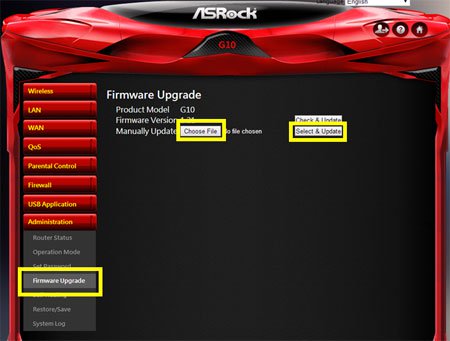
Использование G10 в режиме усилителя Wi-Fi?
Вы можете использовать роутер G10 в роли усилителя сигнала Wi-Fi (репитера). Для этого:
- Сначала убедитесь, что основной роутер Wi-Fi подключен к Интернету, настроен на трансляцию SSID и протокол безопасности WPA2
- Затем включите роутер G10 и подождите 2 минуты
- Подключите роутер к компьютеру через разъём Ethernet или соединение Wi-Fi
- Откройте браузер (Google Chrome или FireFox) и перейдите по адресу http://asrock.router или http://192.168.1.1, чтобы войти в настройки роутера
- Откройте расширенные настройки (Advanced) и нажмите [Administration] > [Operation Mode]
- Выберите [Repeater Mode] и сохраните изменения
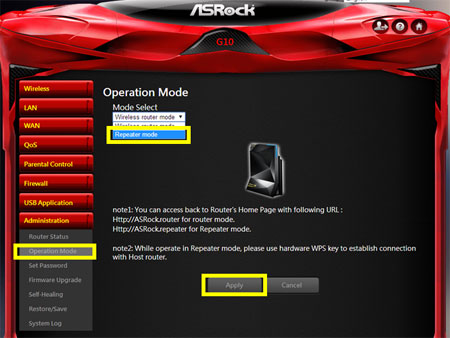
- Отключите кабель от порта WAN на роутере G10 и подождите 2 минуты, пока роутер перейдёт в режим усилителя сигнала
- Нажмите и удерживайте кнопку [5G WPS] на корпусе G10 до тех, пока лампочка не начнёт мигать синим цветом
- Затем нажмите кнопку [5G WPS] на основном роутере в течение 5 секунд и убедитесь, что роутер перешёл в режим сопряжения WPS
(*Если основной роутер не поддерживает 5G Wi-Fi, вместо этого нажмите кнопку [2.4G WPS])
- Дождитесь окончания сопряжения роутеров (лампочка должна загореться голубым цветом на 5 секунд)

- Затем подождите 2 минуты, пока роутер G10 перезагрузится
- Теперь G10 должен быть подключен к основному роутеру в качестве репитера (лампочка должна постоянно светиться синим цветом)
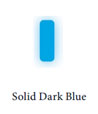
- Найдите на компьютере или устройстве сетевое имя SSID усилителя G10 с учетом следующих правил именования
2.4G SSID : "Host Router SSID" + "_RPT_" + "4 символа в системе (0-9,A-F)"
5G SSID : "Host Router SSID" + "_RPT5G_" + "4 символа в системе (0-9,A-F)"
Возврат к режиму роутера ?
- Проверьте, что роутер G10 работает в режиме усилителя сигнала
- Подключите роутер к компьютеру через разъём Ethernet или соединение Wi-Fi
- Откройте браузер и перейдите по адресу http://asrock.repeater, чтобы войти в настройки
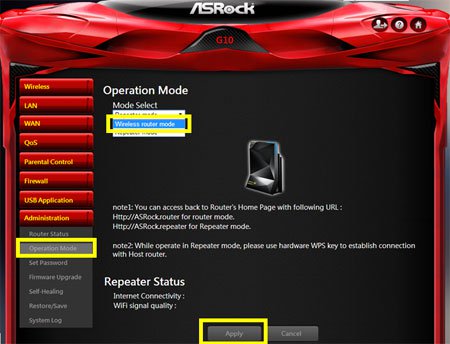
- Выберите [Wireless router mode] и сохраните изменения
- Через 2 минуты G10 вернётся в режим беспроводного роутера
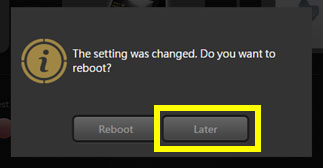
Использование G10 в режиме точки доступа
Иногда возникает потребность использовать роутер Wi-Fi в режиме обычной точки доступа, например, если в локальной сети уже есть настроенный маршрутизатор и создание второй локальной сети не требуется.
На рисунке показан пример использования G10 в режиме точки доступа
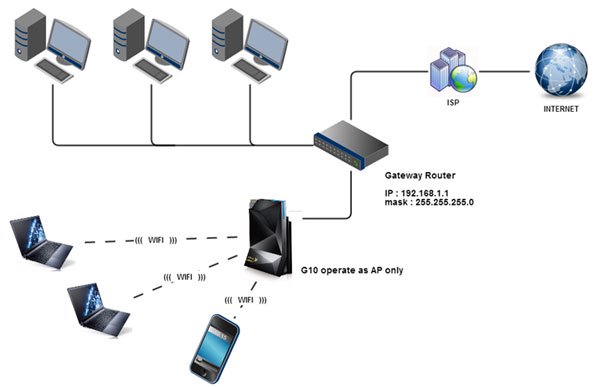
- Узнайте IP-адрес маршрутизатора и зарезервируйте доступный IP-адрес для локальной сети.
(Пример: IP маршрутизатора 192.168.1.1, зарезервированный IP 192.168.1.200)
- Включите G10 и подождите 2 минуты (порт WAN оставьте открытым)
- Подключите роутер к компьютеру через разъём Ethernet или соединение Wi-Fi
- Откройте браузер (Google Chrome или FireFox) и перейдите по адресу http://asrock.router
- Откройте расширенные настройки (Advanced), нажмите [WAN] > [INTERNET] и сделайте необходимые настройки
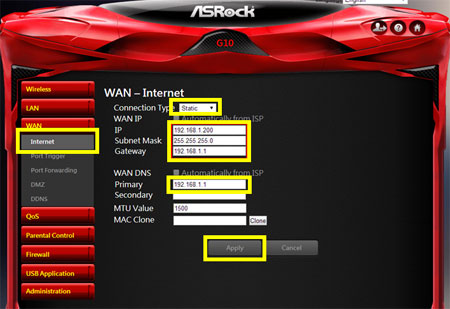
- Нажмите [Apply], а затем [Later]
- Нажмите [LAN] и сделайте необходимые настройки
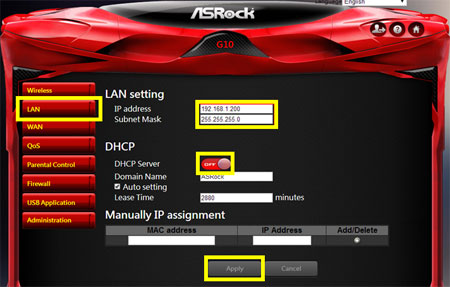
- Нажмите [Apply], а затем [Reboot]
- Соедините порты LAN на роутере G10 и маршрутизаторе LAN-кабелем
- Через 2 минуты G10 перейдёт в режим точки доступа
Note: G10 original design don’t have AP mode. It’s a workaround solution and can’t update time\date with NTP Server
Отключение/включение лампочки ?
Отключать и включать лампочку можно с главной панели управления.
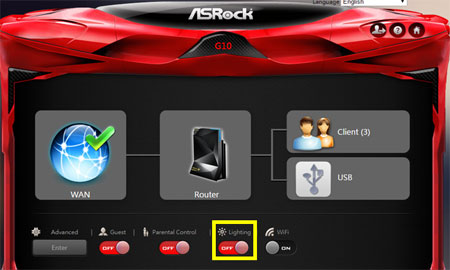
Проверка работоспособности 4T4R?
Метод проверки производительности сети Wi-Fi.
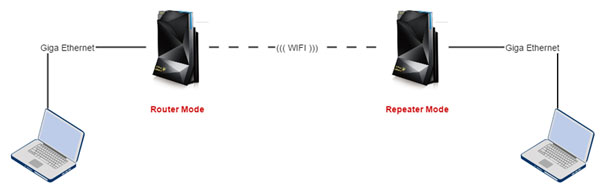
- Возьмите два роутера G10 и переведите один из них в режим усилителя сигнала
- Скачайте программу iperf на оба компьютера и установите один в роли iperf-сервера, а второй в роли iperf-клиента
- Скачайте программу iperf по ссылке https://iperf.fr/iperf-download.php и запустите iperf из командной строки со следующими параметрами
Сервер: iperf -s -w 2M
Клиент: iperf -c "iperf server's IP" -w 2M
- Пропускная способность составит 900 Mbps на расстоянии менее 3-х метров. Ограничения вызваны особенностями технологии Giga Ethernet.
Что такое QoS?
QoS означает «Quality of Service», или «качество услуг». Это не что иное, как способность роутера различать Интернет-трафик и отдавать приоритет тем или иным типам трафика для оптимизации пропускной способности.
В чём отличие ASRock Gaming Boost от Qualcomm Stream Boost?
ASRock Gaming Boost это то же самое, что Qualcomm Stream Boost.
Проверка работы Gaming Boost?
Сначала надо запустить несколько ресурсоёмких программ, потребляющих большой объём трафика. Мы рекомендуем запустить клиента BitTorent с большим количеством популярных закачек, и одновременно с этим воспроизвести несколько видео в формате 2K/4K с YouTube. Эти программы должны занять всю полосу пропускания. После этого поиграйте в какую-нибудь онлайн-игру с включенной и отключенной функцией Gaming Boost и ощутите разницу.
В чём отличие ASRock Gaming Boost от других служб QoS?
ASRock Gaming Boost позволяет роутеру G10 распознавать устройства и программы в локальной сети. Также происходит распределение трафика согласно потребностям каждой программы для оптимизации работы в Интернете.
Зачем настраивать полосу пропускания для ASRock Gaming Boost?
Службе QoS необходимо «знать» ваши возможности прежде, чем она сможет распределять Интернет-трафик между программами. Укажите скорость, заявленную вашим провайдером, или посетите сайт
http://www.speedtest.net чтобы узнать точную скорость вашего Интернет-соединения.
Поддержка VLAN tagging?
Для работы с VLAN tagging установите последнюю версию прошивки.
Поддержка IPTV?
В большинстве случаев приставки IPTV работают за роутером без каких-либо проблем. Рекомендуется уточнить у поставщика Интернет-телевидения, будет ли приставка IPTV работать с выделенным IP-адресом.
Сторонние прошики (Openwrt/DDwrt)?
В настоящее время ASRock G10 не поддерживает сторонние прошивки.
Плановая перезагрузка (Self-Healing)
ASRock G10 запрограммирован на плановую перезагрузку раз в неделю по установленному графику. Рекомендуется не препятствовать этой перезагрузке.
Работа с торрент-клиентами?
Торрент-клиенты поддерживаются во всех прошивках, начиная с версии v125
Использование встроенного торрент-клиента ?
- Встроенный торрент-клиент находится на странице «USB».
- Подключите USB-накопитель к порту USB на роутере G10
- Выберите папку для сохранения закачек и включите «Download Agent».
- Сохраните настройки и перезагрузите роутер
- Зайдите в настройки, откройте страницу «USB» и нажмите [Config page]. Вы перейдёте на страницу настроек торрент-клиента
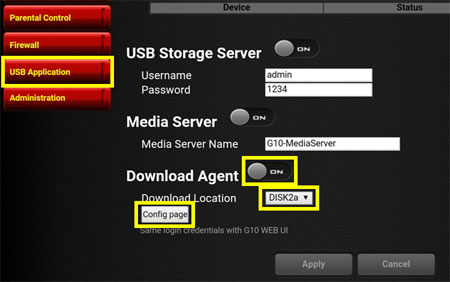
- Добавьте торренты, как показано на рисунке
- Торрент-файлы загружаются в папку «DownloadAgent» в корневом каталоге USB-накопителя
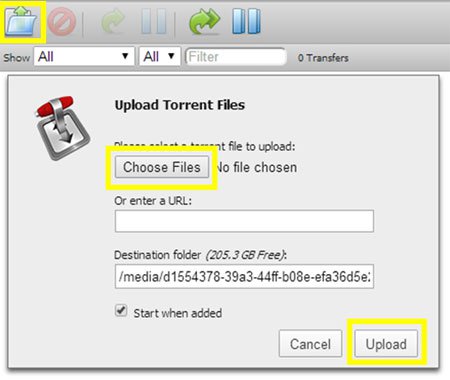
Настройка переадресации портов (Port Forwarding) ?
- Откройте расширенные настройки (Advanced), нажмите [WAN] > [Port Forwarding] и настройте переадресацию портов
- Включите «Port Forwarding»
- Выберите нужный пункт из списка «Add preset list»
- Введите IP-адрес порта и нажмите [Apply]
- Нажмите [Apply], а затем [Reboot]
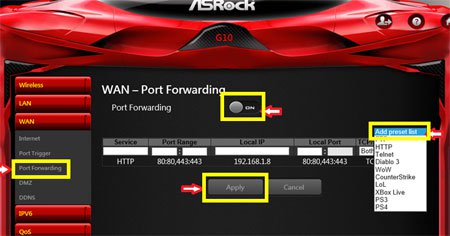
Настройка запуска портов (Port Trigger) ?
- Откройте расширенные настройки (Advanced), затем нажмите [WAN] > [Port Trigger]
- Включите «Port Trigger»
- Пример: service = TEST, Trigger Port = 80, Incoming Port = 21-21»
- Нажмите [Add]
- Нажмите [Apply], а затем [Reboot]
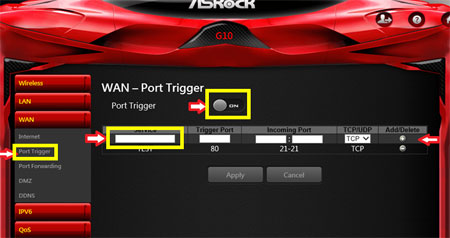
Настройка DDNS ?
- Откройте расширенные настройки (Advanced), затем нажмите [WAN] > DDNS
- Включите «DDNS»
- Сначала активируйте учётную запись DDNS и выберите один активный DDNS
- Введите имя хоста, имя пользователя и пароль
- Нажмите [Apply], а затем [Reboot]
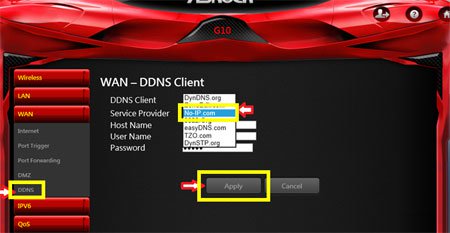
Настройка VLAN Tag ?
- Откройте расширенные настройки (Advanced), затем нажмите [Administration] > [VLAN]
- Включите «VLAN Enable»
- Введите имя, Vid и выберите Tag Port
- Нажмите [Add]
- Нажмите [Apply], а затем [Reboot]
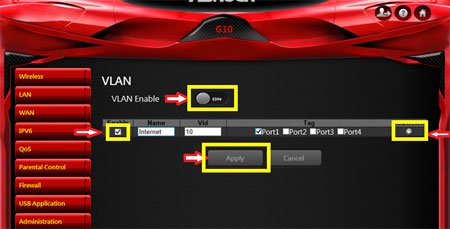
 Asia
Asia Europe
Europe USA
USA China
China Asia
Asia Europe
Europe USA
USA China
China Asia
Asia Europe
Europe USA
USA China
China Asia
Asia Europe
Europe USA
USA China
China Asia
Asia Europe
Europe USA
USA China
China Asia
Asia Europe
Europe USA
USA China
China Asia
Asia Europe
Europe USA
USA China
China Asia
Asia Europe
Europe USA
USA China
China Asia
Asia Europe
Europe USA
USA China
China Asia
Asia Europe
Europe USA
USA China
China