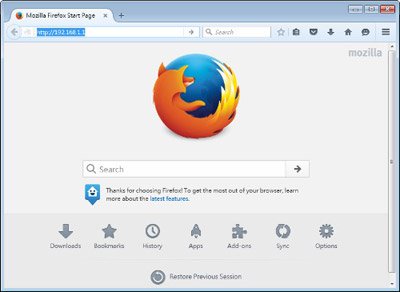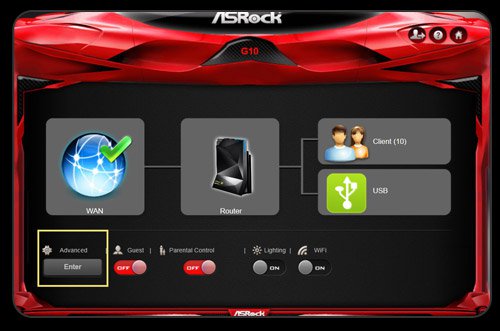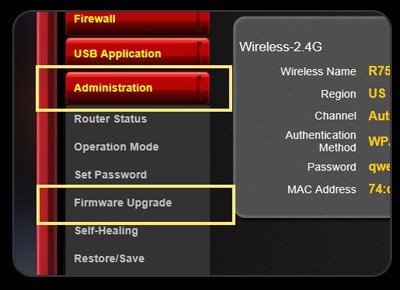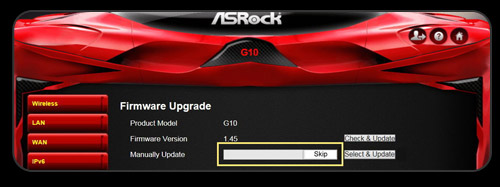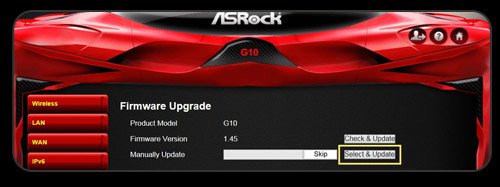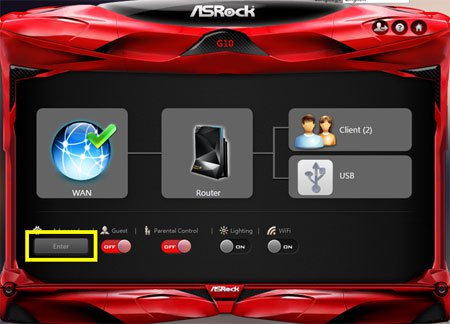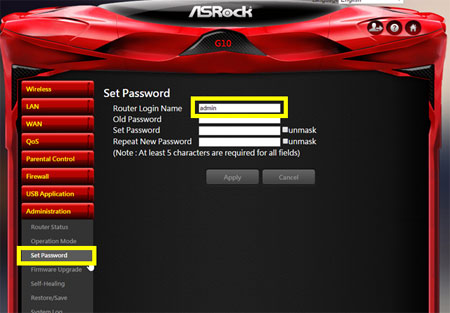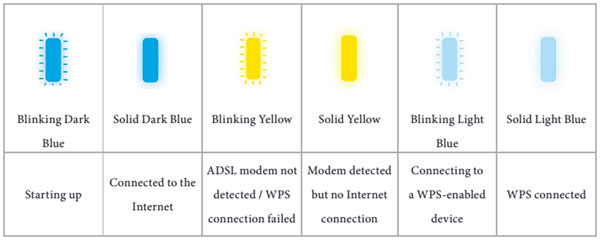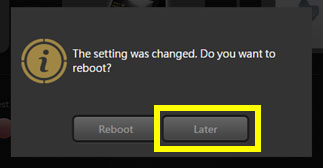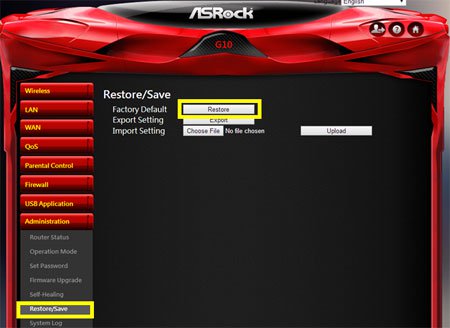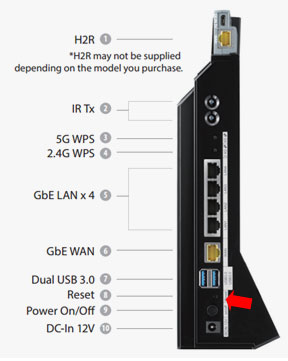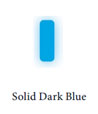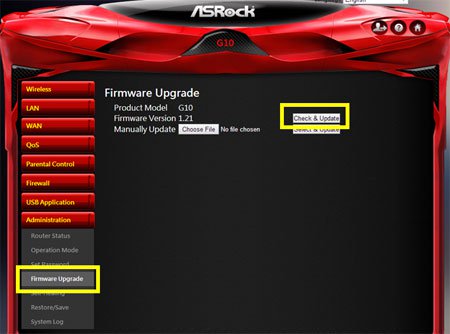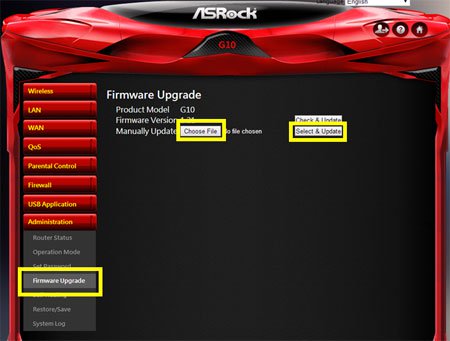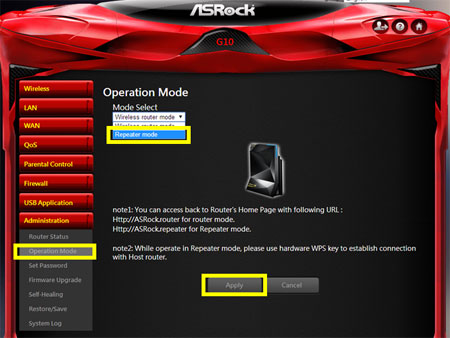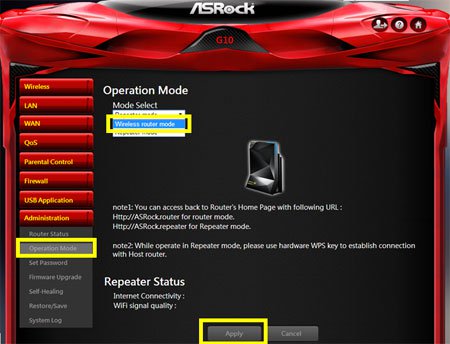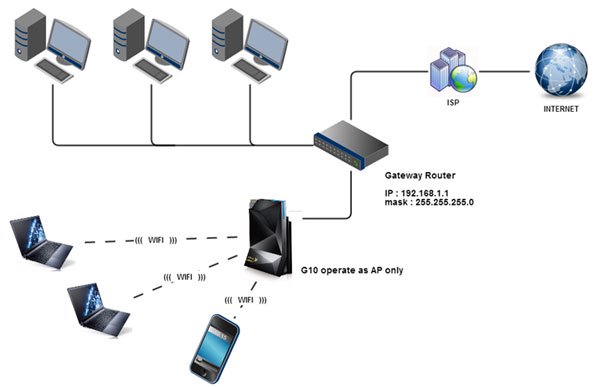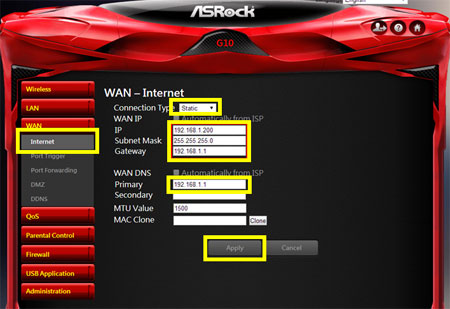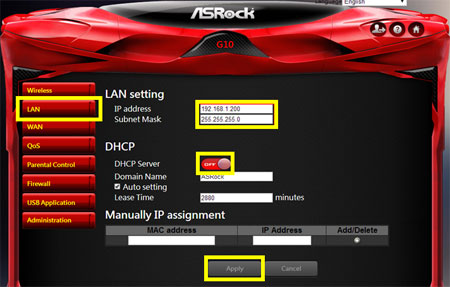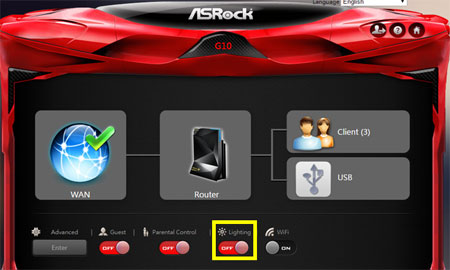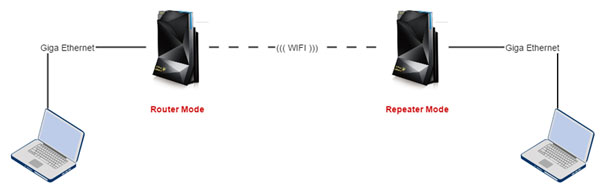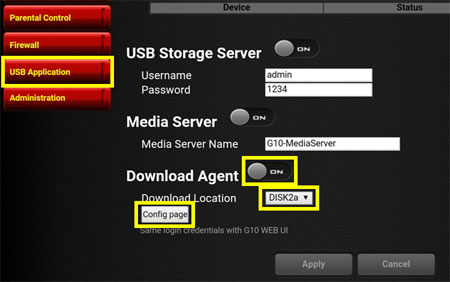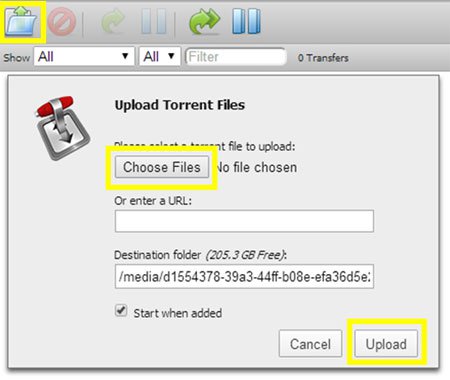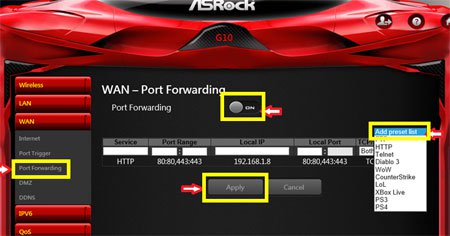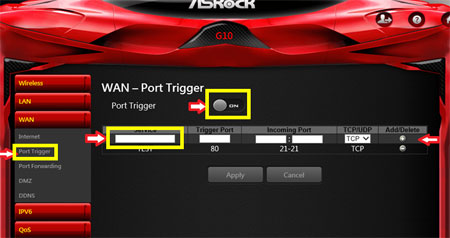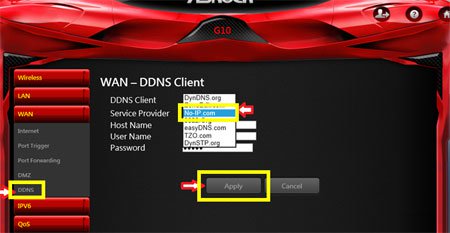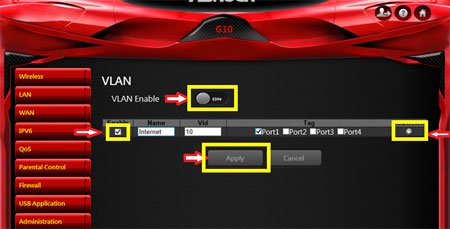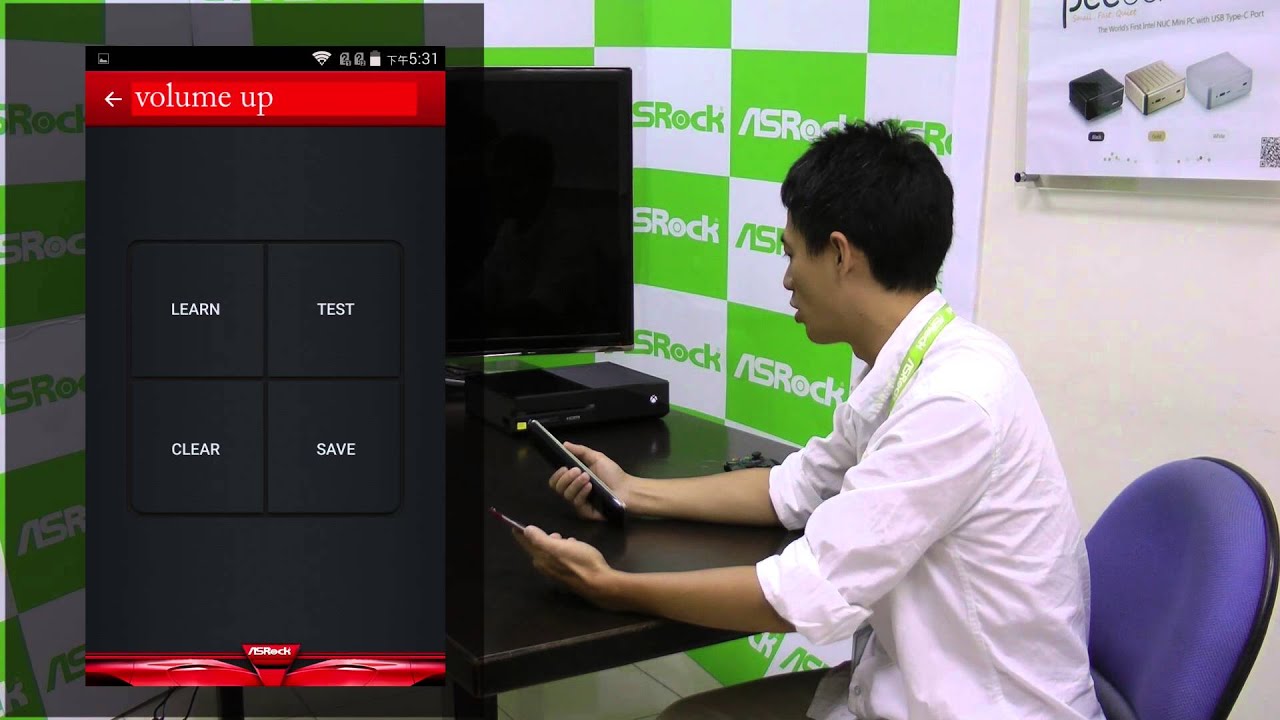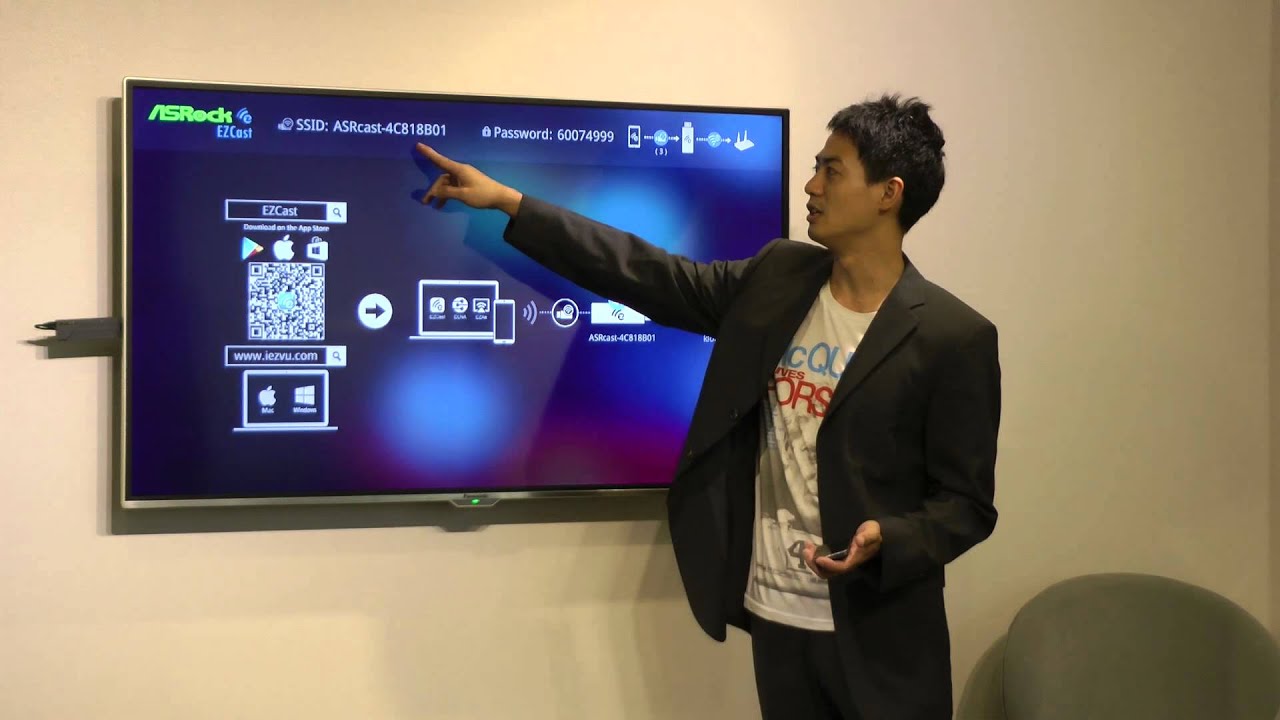라우터에 로그인할 수 없는 경우
G10의 기본 암호는 admin/admin 입니다. 암호를 변경하고 잊어버린 경우에는 G10을 공장 출하 시 기본값으로 설정한 후, admin/admin으로 로그인할 수 있습니다.
고급 설정 접근 방법
대시보드에서 "Enter" 버튼을 클릭하여 G10의 고급 설정에 접근할 수 있습니다.
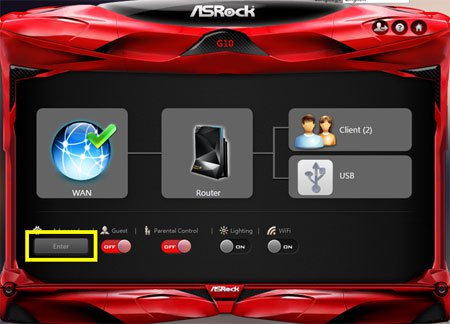
로그인 암호 변경 방법
G10의 고급 설정에서 관리(Administration) -> 암호 설정(Set Password)에서 로그인 이름과 암호를 변경할 수 있습니다.
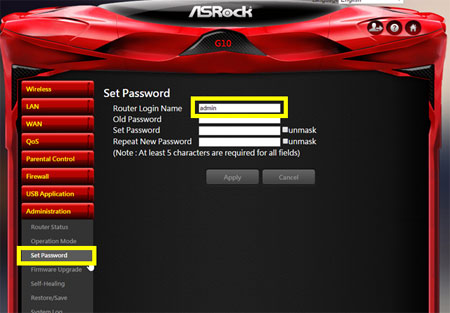
LED 점멸 상태
최신 펌웨어로 업데이트해야 하는 이유
최신 펌웨어를 사용하는 것은 제품의 안정성과 성능을 향상하는 데 도움이 됩니다. 일부 추가 기능도 펌웨어 업그레이드를 통해 구현될 수 있습니다. 최고의 사용자 경험을 위해 최신 펌웨어가 있는지 확인하십시오.
WPS(Wi-Fi 보안 설정)이란?
Wi-Fi 보안 설정(WPS)는 무선 네트워크를 구성하는 데 필요한 노력을 줄여주는 표준입니다. WPS는 네트워크 이름(SSID)과 강력한 WPA 데이터 암호화 및 인증으로 자동으로 무선 네트워크를 구성합니다. 성공적인 WPS 설정을 위해선 WPA/WAP2 WIFI 보안 및 고유한 SSID 이름이 필요하다는 것에 주의하십시오.
ASRock G10 라우터는 USB 3.0 포트를 지원하나요?
네, ASRock G10 라우터는 2개의 USB 3.0 포트를 지원합니다. USB 3.0 HDD 또는 플래시 드라이브를 설치하고 내 네트워크 환경 / 네트워크 환경에서 콘텐츠에 접근할 수 있습니다.
USB 3.0 스토리지에서 지원하는 파일 시스템
ASRock G10은 exFAT, FAT32, NTFS, EXT2, EXT3 및 EXT4를 지원합니다. 최상의 성능을 위해 exFAT 또는 EXT2/3/4를 사용할 것을 추천합니다.
G10이 설정마다 재시작되는 이유는 무엇입니까?
최상의 안정성을 위하여 G10은 새로운 구성을 적용하는 동안 자주 다시 시작됩니다. 다른 페이지에 여러 설정을 구성하는 동안 시간을 절약할 수 있도록 나중에(Later) 버튼을 클릭할 수 있습니다.
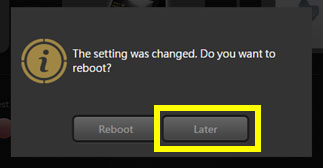
공장 출하 시 기본 설정으로 복원하는 방법?
G10을 공장 출하 시 기본 설정으로 복원하는 방법은 두 가지가 있습니다.
방법 A
- G10의 전원을 켜고 G10이 준비되는 동안 기다리십시오(90초)
- 이더넷 케이블 또는 WIFI를 통해 G10과 랩톱이나 스마트 장치를 연결
- 사용자 기기의 브라우저를 열고 URL: http://asrock.router 이나 http://192.168.1.1를 입력하여 G10의 웹 UI에 접근
- 고급 설정으로 진입하여 관리(Administration)-> 복원/저장(Restore/Save) 페이지로 이동
- 복원 버튼을 클릭하면 G10은 다시 시작 후 공장 출하 시 기본 설정으로 복원됩니다
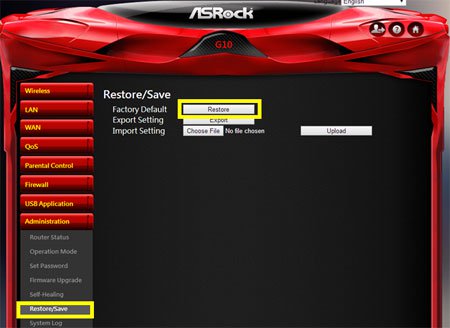
방법 B
- G10의 전원을 켜고 G10이 준비되는 동안 기다리십시오(90초)
- G10 라우터 후면의 리셋 버튼을 찾으십시오
- 종이 클립이나 유사한 도구로 리셋 버튼을 10초간 누릅니다
- G10이 다시 시작된 후 공장 출하 시 기본 설정으로 복원됩니다
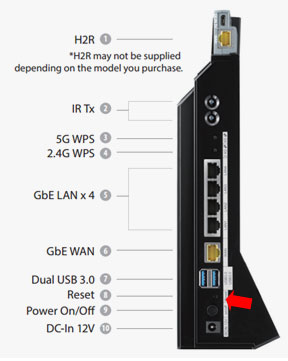
펌웨어를 업그레이드하려면?
G10이 공장 기본 설정으로 된 경우에는 간편 설정(easy setup) 동안 최신 펌웨어로 업데이트하도록 안내됩니다. G10을 이전에 설정하여 사용자가 펌웨어를 업데이트하려는 경우에는 아래의 자습서를 참조하십시오.
최신 버전으로 업그레이드하려는 경우:
- G10의 전원을 켜고 G10이 준비되는 동안 기다리십시오(90초)
- G10이 인터넷에 연결되었는지 확인하십시오. (짙은 파랑 LED 고정)
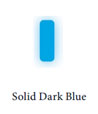
- 이더넷 케이블 또는 WIFI를 이용하여 G10에 랩톱이나 스마트 장치를 연결합니다
- 클라이언트에서 브라우저(구글 크롬 또는 파이어폭스 권장)를 열고 URL: http://asrock.router 이나 http://192.168.1.1를 입력하여 G10의 웹 UI에 접근합니다
- 고급 설정에서 관리(Administration) -> 펌웨어 업그레이드(Firmware Upgrade)페이지로 이동합니다
- "확인 및 업데이트(Check & Update)" 버튼을 클릭하고 나타나는 메시지를 확인합니다
- 약 2분 이내로 G10이 자동으로 최신 공식 펌웨어로 업그레이드됩니다
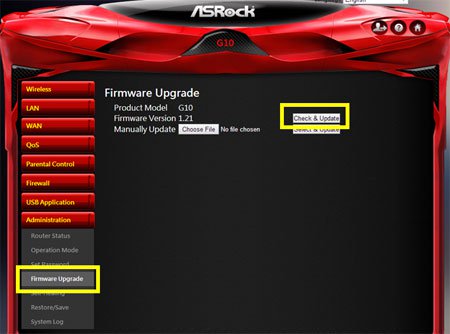
특정 버전으로 업그레이드하려는 경우
- G10의 전원을 켜고 G10이 준비되는 동안 기다리십시오(90초)
- G10이 인터넷에 연결되었는지 확인하십시오. (짙은 파랑 LED 고정)
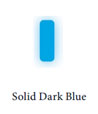
- G10 게임 라우터에 맞는 올바른 펌웨어가 있는지 확인하십시오
- 이더넷 케이블 또는 WIFI를 이용하여 G10에 랩톱이나 스마트 장치를 연결합니다
- 클라이언트에서 브라우저(구글 크롬 또는 파이어폭스 권장)를 열고 URL: http://asrock.router 이나 http://192.168.1.1를 입력하여 G10의 웹 UI에 접근합니다
- "확인 및 업데이트(Choose File)" 버튼을 클릭하고 나타나는 메시지를 확인합니다
- 약 2분 이내로 G10이 펌웨어로 업그레이드를 시작합니다
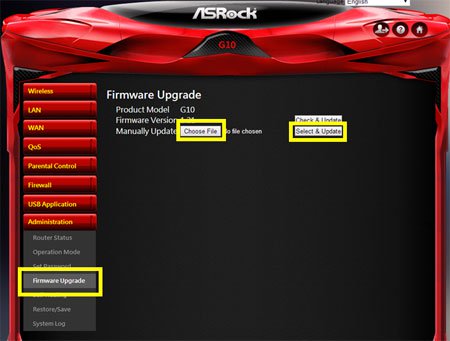
G10을 WIFI 리피터로 동작하게 하려면?
G10을 다시 무선 라우터로 되돌리려면?
- G10이 WIFI 리피터로 작동하는지 확인합니다
- 이더넷 케이블 또는 WIFI를 이용하여 G10에 랩톱이나 스마트 장치를 연결합니다
- 클라이언트에서 브라우저를 열고 URL: http://asrock.repeater를 이용하여 G10의 웹 UI에 접근합니다
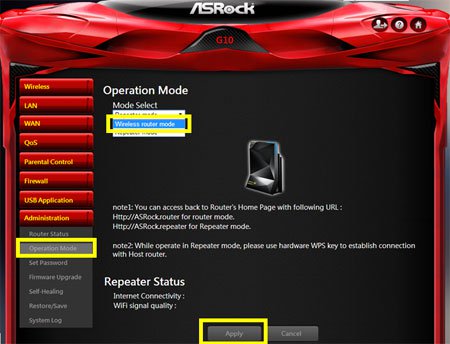
- "무선 라우터 모드(Wireless router mode)"를 선택하고 설정을 적용합니다
- G10이 무선 라우터로 동작할 수 있도록 90초간 기다려 주십시오
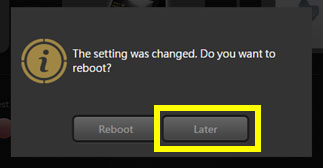
AP(액세스 포인트)로 G10을 구성하는 방법 ?
때때로 사용자는 이미 게이트웨이 라우터가 네트워크에 존재하며, 네트워크 토폴러지에서 두 개의 상이한 로컬 영역 네트워크를 원하지 않기에 WIFI 라우터를 간단한 액세스 포인트처럼 사용하길 원합니다. 여기 강력한 액세스 포인트로 G10을 구성하는 방법을 보여주는 예제가 있습니다
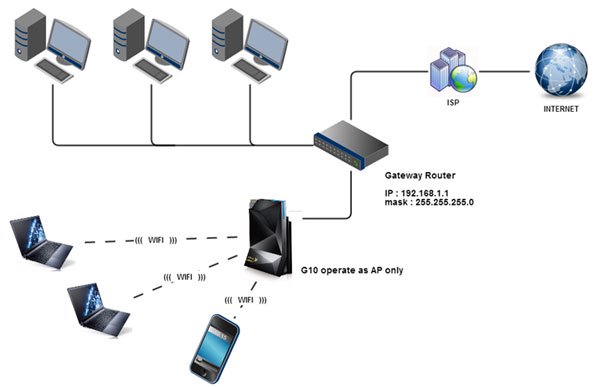
- 게이트웨이의 IP 주소를 획득하여 로컬 영역 네트워크에 사용 가능한 IP주소를 예약합니다
(이 예제에서는: 게이트웨이 IP는 192.168.1.1, 예약된 IP 주소는 192.168.1.200)
- G10의 전원을 켜고 G10이 준비될 때까지 기다려 주십시오(90초, WAN 포트는 비워두십시오)
- 이더넷 케이블 또는 WIFI를 이용하여 G10에 랩톱이나 스마트 장치를 연결합니다
- 클라이언트의 브라우저를 열고 URL: http://asrock.router를 이용하여 G10의 웹 UI에 접속합니다
- 고급 설정에서 WAN -> 인터넷 페이지를 찾은 후 다음 옵션을 구성하십시오
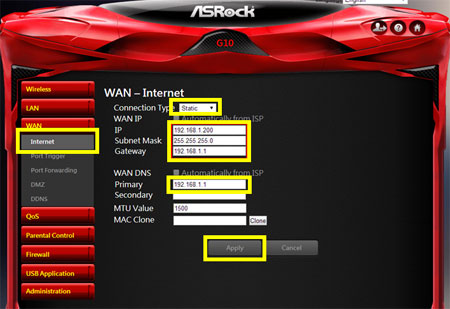
- "적용(Apply)" 버튼을 클릭한 다음 "나중에(Later)"를 클릭합니다
- LAN 페이지를 찾은 다음 아래의 옵션을 수정합니다
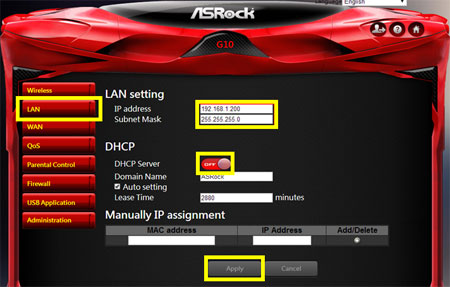
- "적용(Apply)" 버튼을 클릭한 다음 "다시 시작(Reboot)" 버튼을 클릭합니다
- 이더넷 케이블을 사용하여 G10의 LAN 포트를 게이트웨이 라우터의 LAN포트에 연결합니다
- G10이 액세스 포인트로 동작할 때까지 90초 기다려 주십시오
Note: G10 original design don’t have AP mode. It’s a workaround solution and can’t update time\date with NTP Server
LED 표시등을 해제할 수 있습니까?
네, 대시보드를 사용하여 쉽게 LED 표시를 켜고 끌 수 있습니다.
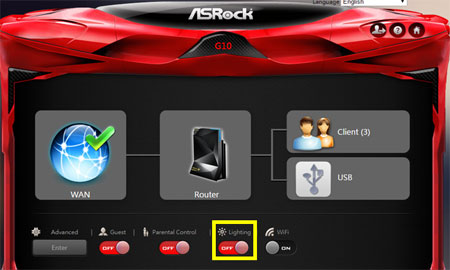
G10으로 4T4R 성능 테스트하는 방법?
여기 와이파이 성능 벤치마크에 대한 일반적인 자습서가 있습니다.
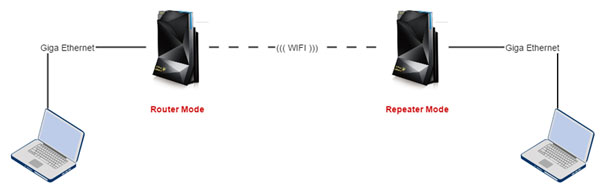
- 두 개의 G10 라우터를 준비하여 하나는 라우터 모드로 설정하고, 나머지 하나는 리피터 모드로 설정합니다
- 두 클라이언트 모두에서 Iperf을 다운로드하여 한쪽을 iperg 서버로 설정하고 다른 한 쪽을 iperf 클라이언트로 설정합니다
- Iperf는 다음 주소에서 다운로드 할 수 있으며 https://iperf.fr/iperf-download.php 명령 프롬프트를 사용하여 다음 문자열을 입력하여 iperf를 실행합니다
서버 측: iperf -s -w 2M
클라이언트 측: iperf -c "iperf server's IP" -w 2M
- 3미터 이내의 거리에서 900Mbps이상의 처리량을 얻을 수 있어야하며, 처리량의 제한은 기가 인터넷의 한계입니다.
QoS란?
QoS는 서비스 품질을 의미합니다(Quality of Service). 라우터가 대역폭을 최대화 할 수 있도록 인터넷 트래픽을 차별화하고 특정 트래픽에 대하여 상이한 우선순위를 할당하는 기능입니다.
ASRock Gaming Boost와 Qualcomm Stream Boost의 차이?
ASRock Gaming Boost는 Qualcomm Stream Boost와 동일합니다.
Gaming Boost 기능이 제대로 동작하는지 확인하는 방법?
우선, 사용자의 네트워크 환경에서 대역폭을 잡아먹는 응용 프로그램을 필요로 합니다. 저희는 BitTorrent 클라이언트를 많은 양의 활성화 되고 유명한 토렌트를 가지고 실행하며, 동시에 강력한 클라이언트로 여러 2K/4K 유튜브 비디오를 준비하는 것을 추천합니다. 이러한 응용 프로그램은 인터넷 대역폭의 모든 비트를 흡수합니다. 그 후에 Gaming Boost 기능을 활성화 또는 비활성화한 후 온라인 게임을 실행하여 게임 부스트(Gaming Boost)기능의 이점을 경험할 수 있습니다.
ASRock Gaming Boost와 타사 QoS 서비스와의 차이점?
ASRock Gaming Boost는 G10 라우터가 사용자의 네트워크 환경에서 지능적으로 장치, 응용 프로그램을 인식할 수 있게 합니다. 또한, 장치가 응용 프로그램에 따라 최상의 인터넷 경험을 달성할 수 있도록 요구되는 대역폭을 얻을 수 있도록 해 줍니다.
ASRock Gaming Boost에 대역폭을 설정해야 하는 이유?
QoS 서비스는 고객에게 음식을 제공하는 것처럼 작동합니다. 음식의 총 수량은 합리적인 제공을 위해 반드시 먼저 알고 있어야만 합니다. 사용자는 ISP에 문의하여 대역폭을 입력할 수 있으며, 또는 더욱 정확한 인터넷 대역폭 벤치 마크를 위해
http://www.speedtest.net 을 방문할 수 있습니다.
ASRock G10 라우터에서 VLAN 태깅을 지원합니까?
최신 펌웨어로 업데이트하십시오.
ASRock G10 라우터에서 IPTV를 지원합니까?
다수의 IPTV 사업자가 있습니다. 대부분의 경우에 IPTV 박스는 라우터 아래에서도 동작합니다만, 사용하는 IPTV 작동기가 사설 IP 환경에서도 잘 작동하는 지 확인하는 것이 좋습니다.
ASRock G10 라우터에서 제삼자 ROM(Openwrt / DDwrt 등)을 지원합니까?
아니요, 현재 ASRock G10은 제삼자 롬을 지원하지 않습니다
자가 치유(Self-Healing) 기능이란?
ASRock G10은 매주 지정된 시간에 예정된 다시 시작 기능을 구현했습니다. 사용자의 라우터가 최적의 상태로 작동할 수 있도록 기능이 실행되는 것을 조정할 수 있습니다.
ASRock G10 라우터는 BT 다운로드 클라이언트를 지원합니까?
펌웨어 버전 v125 이후 BT 클라이언트를 지원합니다
ASRock G10 BT 다운로드 클라이언트 사용법 ?
- BT 다운로드 에이전트 섹션을 USB 응용 프로그램 페이지 아래에서 찾을 수 있습니다.
- 먼저 G10의 USB 포트에 USB 스토리지를 장착하여 주십시오
- 다운로드 위치를 선택한 후 다운로드 에이전트 기능을 사용할 수 있습니다.
- 설정을 적용하고 G10이 다시 시작되는 동안 기다려 주십시오
- 구성(Config) 페이지 버튼을 클릭하면 TB 다운로드 에이전트 설정 페이지로 리디렉션됩니다
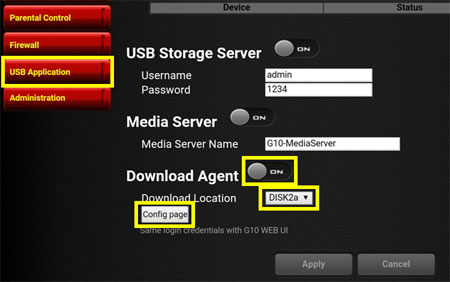
- 다음 그림 단계에서 BT 토렌트 또는 BT URL을 적용하십시오
- USB 스토리지의 루트에 "DownloadAgent" 폴더에서 파일을 찾을 수 있습니다
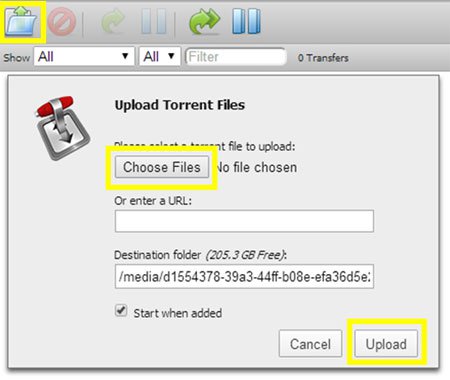
ASRock G10에서 포트 포워딩 설정법 ?
- 고급 설정에서 WAN -> 포트 포워딩 페이지를 찾아 포트 포워딩 옵션을 구성하십시오
- 포트 포워딩 버튼을 켭니다
- "사전 설정 목록 추가(Add preset list)"버튼을 클릭하고 하나를 선택합니다
- 포트 포워딩할 IP 주소를 입력하고 "적용(Apply)" 버튼을 클릭합니다
- "적용(Apply)" 버튼을 클릭한 다음 "다시 시작(Reboot)" 버튼을 클릭합니다
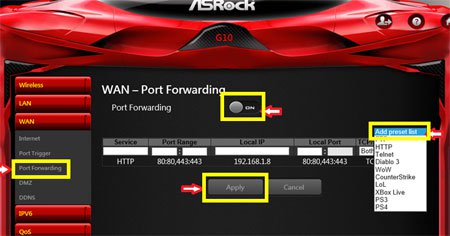
ASRock G10에서 포트 트리거 설정법 ?
- 고급 설정에서 WAN -> 포트 트리거 페이지를 찾아 포트 트리거 옵션을 구성하십시오
- 포트 트리거 옵션을 켭니다
- 예) 서비스에 "TEST", 트리거 포트에 "80", 수신 포트에 "21, 21"을 입력합니다
- "추가(Add)" 버튼을 클릭합니다
- "추가(Apply)" 버튼을 클릭한 다음 "다시 시작(Reboot)" 버튼을 클릭합니다
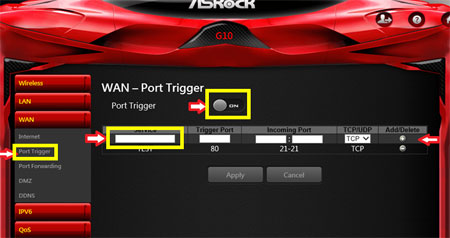
ASRock G10에서 DDNS 설정법 ?
- 고급 설정에서 WAN -> DDNS 페이지를 찾은 다음 DDNS 옵션을 구성하십시오
- DDNS 버튼을 켭니다
- 먼저 활성화된 DDNS 서비스 계정이 있어야만 하며, 활성화된 서비스 클라이언트를 하나 선택하십시오
- 호스트 이름, 사용자 이름과 계정 암호를 입력합니다
- 적용(Apply)" 버튼을 클릭한 다음 "다시 시작(Reboot)" 버튼을 클릭합니다
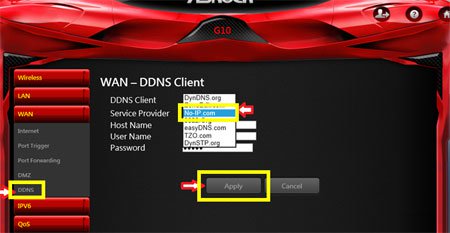
ASRock G10에서 VLAN 태그 설정법 ?
- 고급 설정에서 관리(Administration) -> VLAN 페이지를 찾아 VLAN 옵션을 구성하십시오
- VLAN 활성화 버튼을 켭니다
- 이름, Vid를 입력하고 태그 포트를 클릭합니다
- "추가(Add)"버튼을 클릭합니다
- "적용(Apply)" 버튼을 클릭한 다음 "다시 시작(Reboot)" 버튼을 클릭합니다
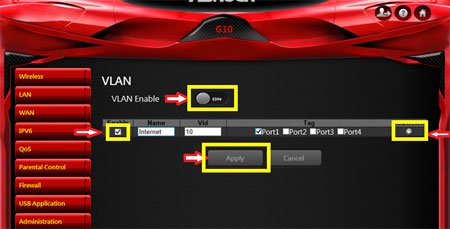
 Asia
Asia Europe
Europe USA
USA China
China Asia
Asia Europe
Europe USA
USA China
China Asia
Asia Europe
Europe USA
USA China
China Asia
Asia Europe
Europe USA
USA China
China Asia
Asia Europe
Europe USA
USA China
China Asia
Asia Europe
Europe USA
USA China
China Asia
Asia Europe
Europe USA
USA China
China Asia
Asia Europe
Europe USA
USA China
China Asia
Asia Europe
Europe USA
USA China
China Asia
Asia Europe
Europe USA
USA China
China