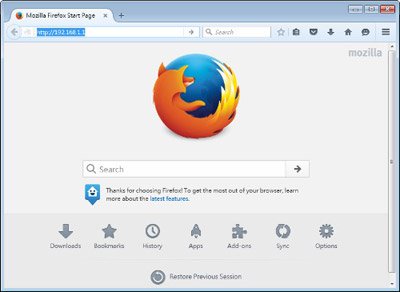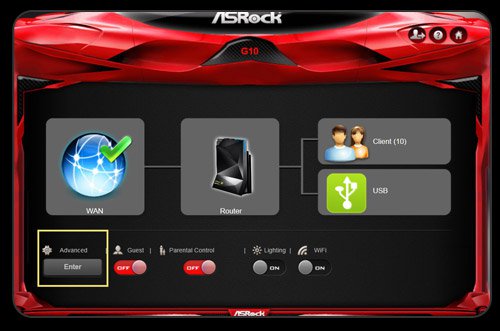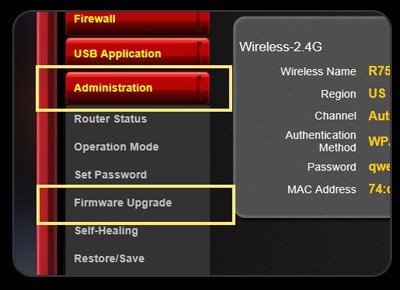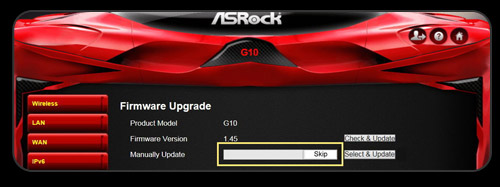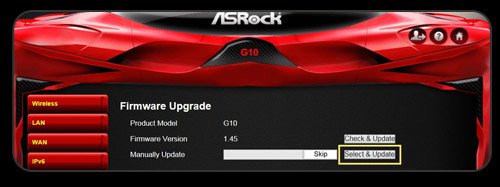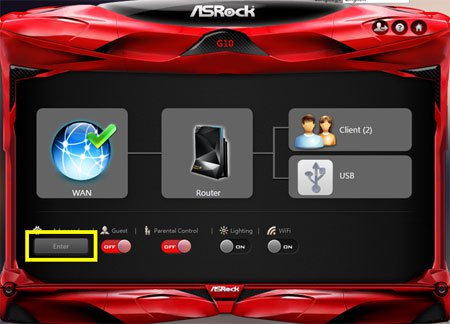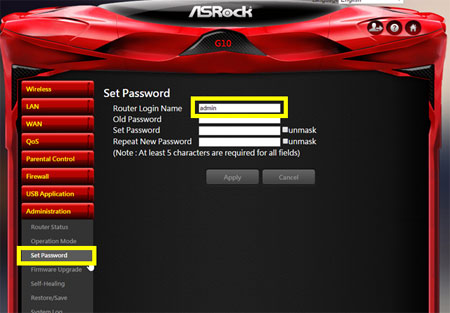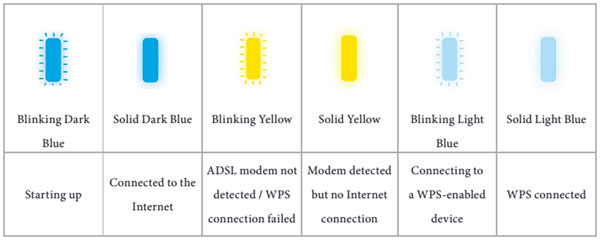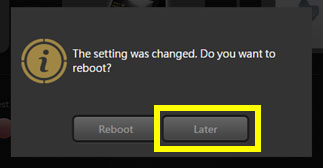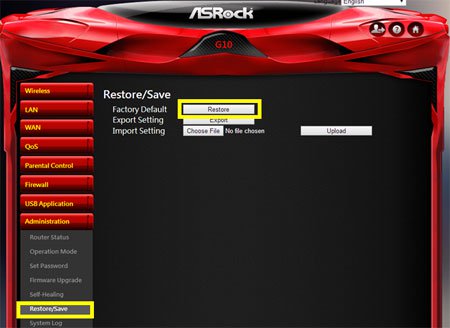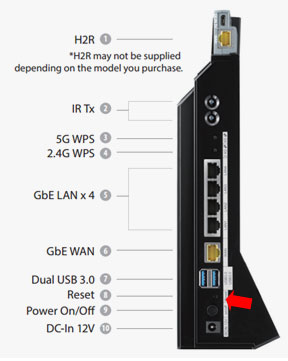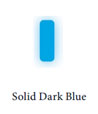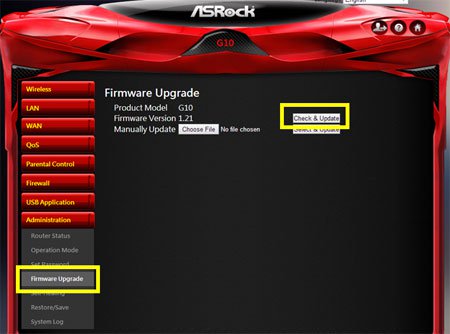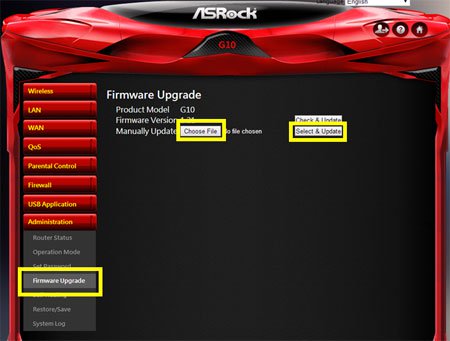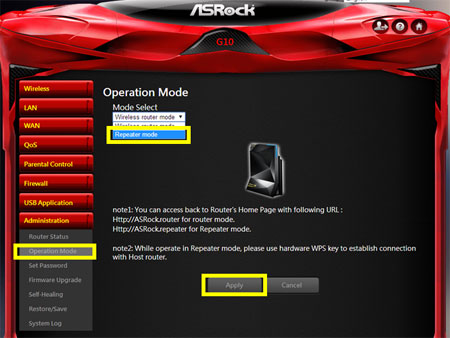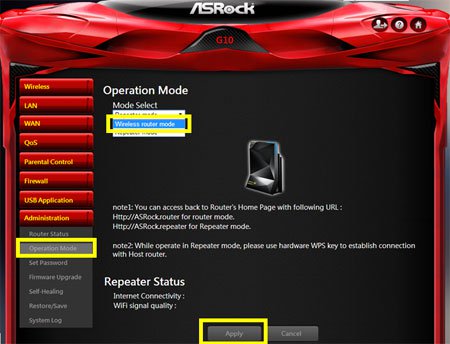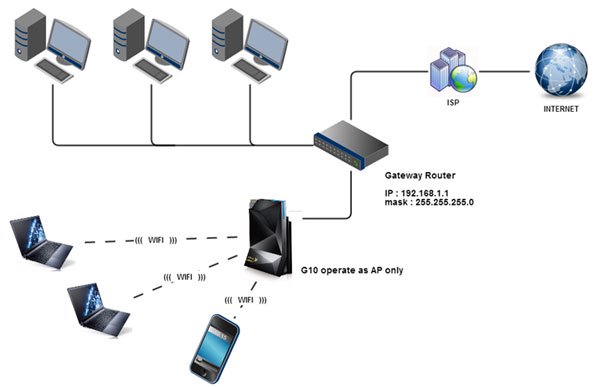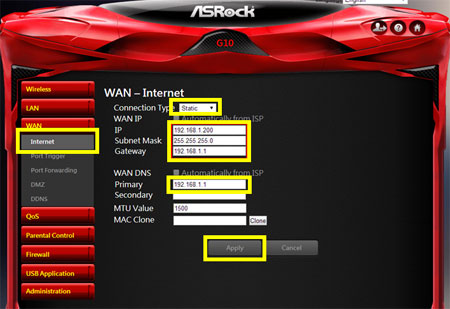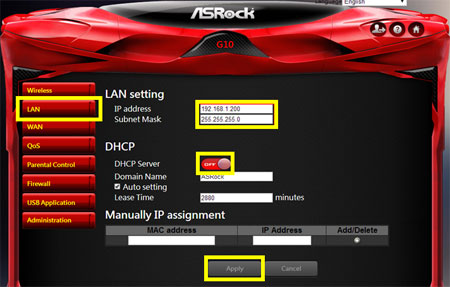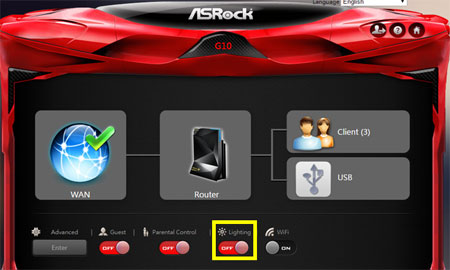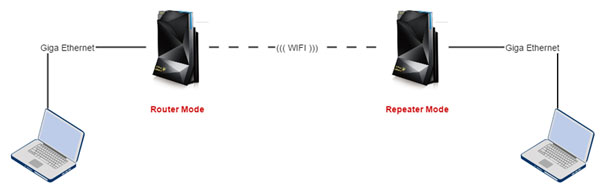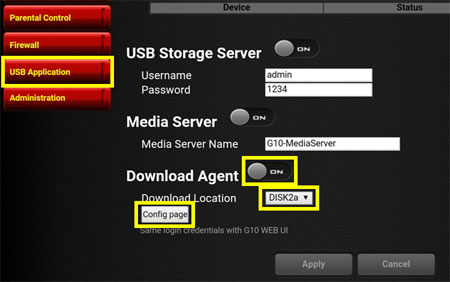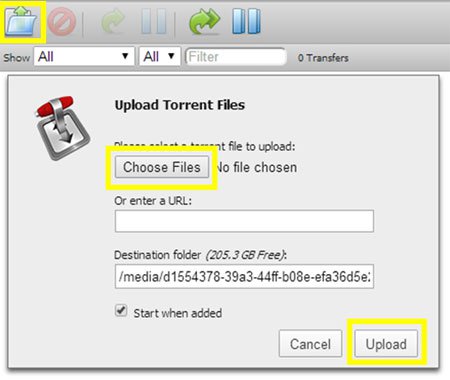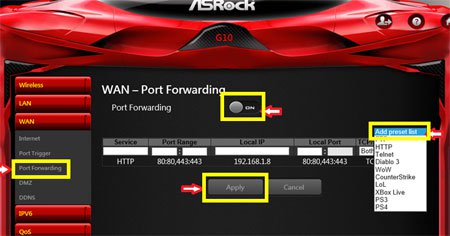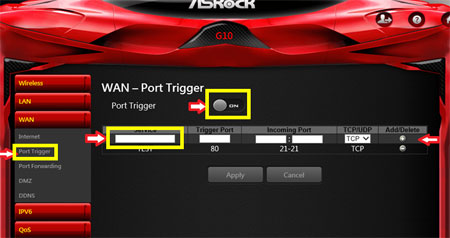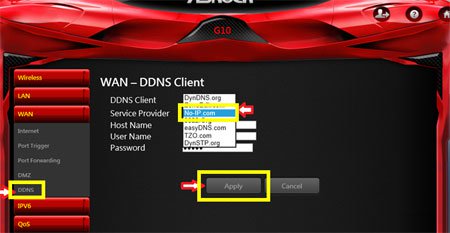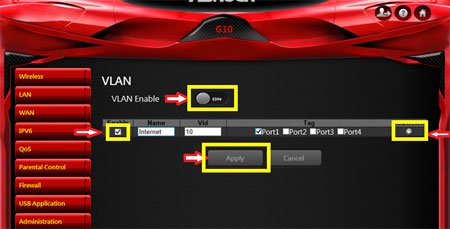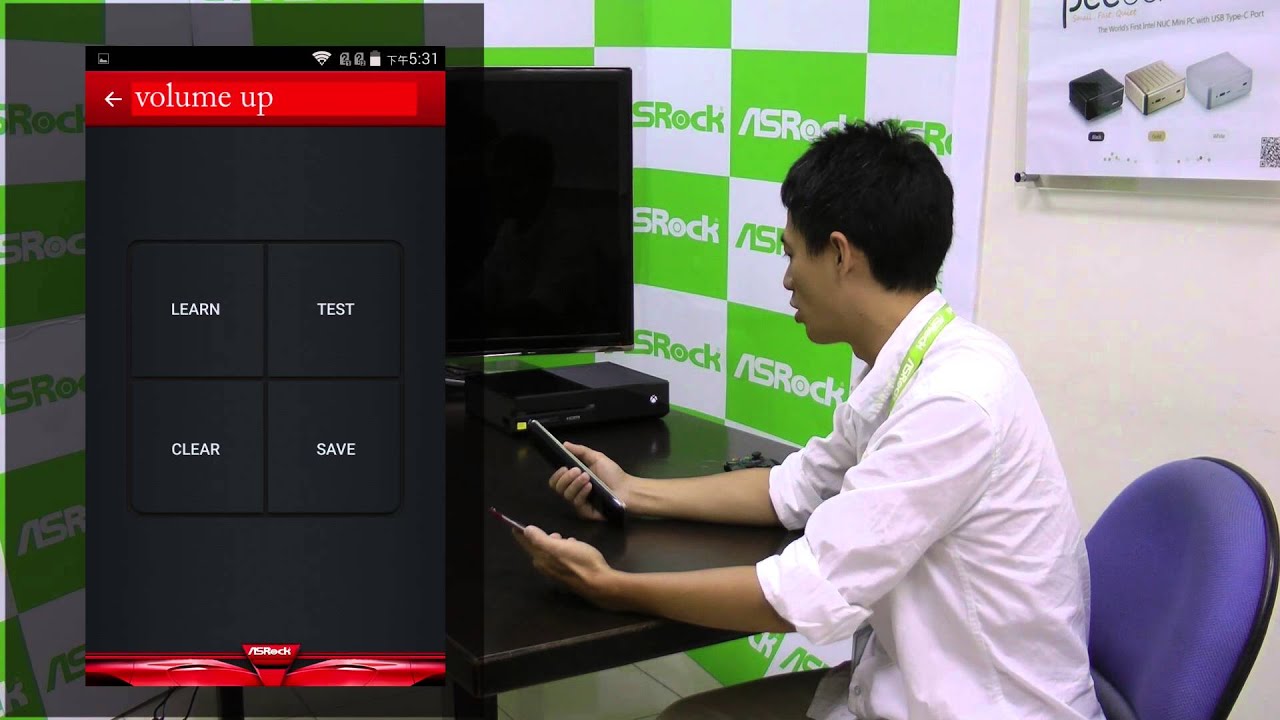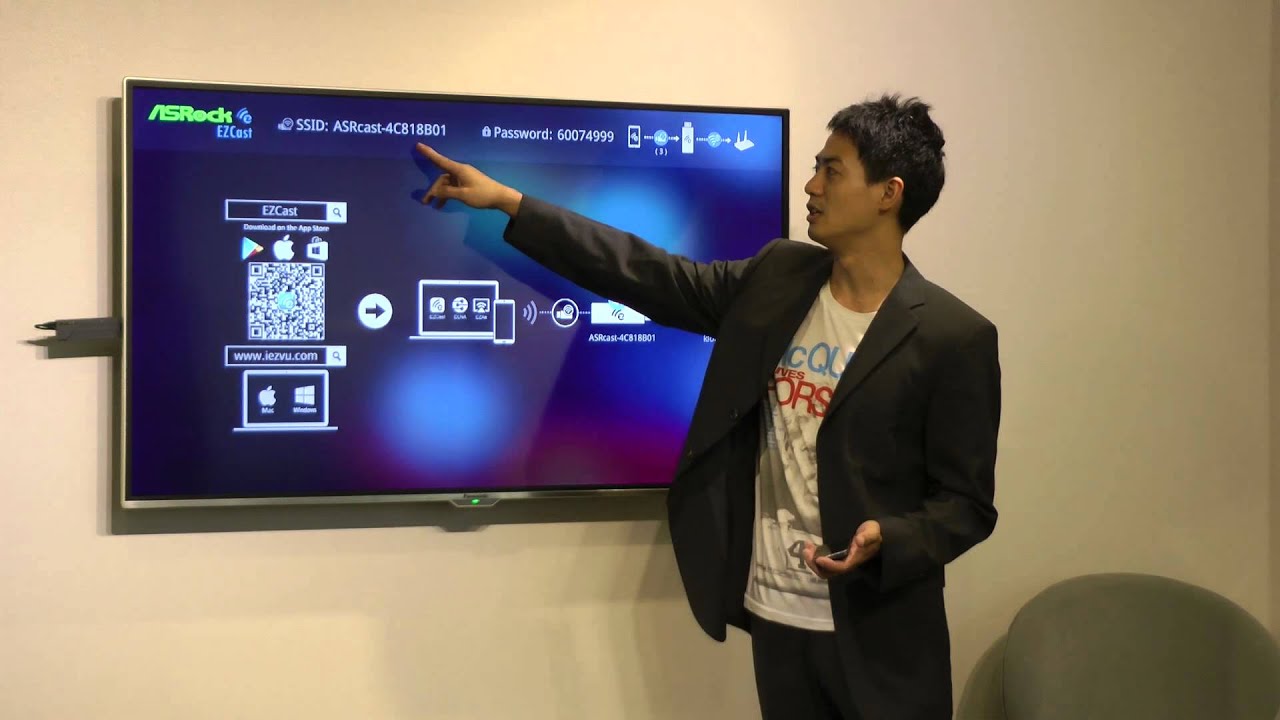Problème d'accès au routeur ?
Les identifiants par défaut du routeur G10 sont admin/admin. Si vous avez modifié le mot de passe et que vous l'avez oublié, vous pouvez remettre les réglages par défaut et utiliser ensuite les identifiants admin/admin.
Comment accéder aux réglages avancés ?
Vous pouvez accéder à la section des réglages avancés en cliquant sur le bouton [Enter] du panneau de contrôle.
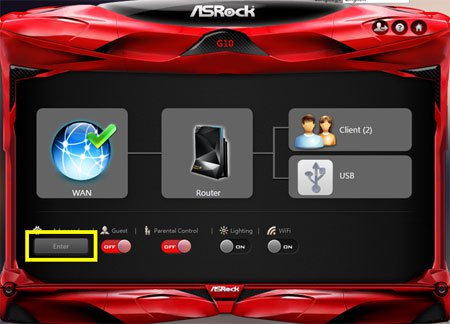
Comment changer le mot de passe administrateur ?
Rendez vous dans la section [Administration] puis [Set Password] du panneau de contrôle des réglages avancés. Vous pouvez ensuite modifier l'identifiant et le mot de passe.
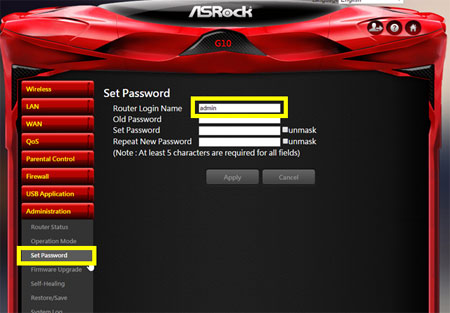
Que signifie la LED clignotante ?
Pourquoi dois-je utiliser le dernier firmware en date ?
L'utilisation du dernier firmware en date garantit la stabilité et le meilleur niveau de performances de votre produit. Des fonctionnalités additionnelles peuvent être implémentés via les nouveaux firmwares. Veuillez vous assurez que vous disposez bien du dernier firmware en date pour une expérience utilisateur optimale.
Qu'est ce que le WPS (Wi-Fi Protected Setup) ?
WPS (Wi-Fi Protected Setup) est un standard qui simplifie la mise en place d'un réseau sans fil. WPS configure automatiquement un réseau sans fil en créant un identifiant SSID et en implémentant une protection de type WPA. L'utlisation de protocoles WPA/WPA2 accompagnés d'un SSID unique sont nécessaires pour une configuration réussie en mode WPS.
Le routeur ASRock G10 est il équipé de ports USB 3.0 ?
Oui, le routeur ASRock G10 est équipé de deux ports USB 3.0. Vous pouvez utiliser des périphériques tels que des disques durs ou clés USB 3.0 et accéder à leur contenu via le voisinage réseau.
Quel est le système de fichiers recommandé pour les périphériques de stockage USB 3.0 ?
Le routeur ASRock G10 est compatible avec les standards exFAT, FAT32, NTFS, EXT2, EXT3 et EXT4. Nous vous recommandons d'utiliser les standards exFAT ou EXT2/3/4 pour de meilleures performances.
Pourquoi le routeur G10 redémarre à chaque changement de réglages ?
Afin d'offrir une stabilité maximale, le routeur G10 redémarre à chaque changement de configuration. Vous pouvez gagner du temps en cliquant sur le bouton [Later] si vous avez besoin de modifier des réglages situés dans différentes catégories.
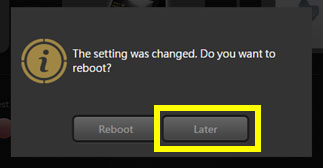
Comment restaurer les réglages par défaut ?
Vous disposez de deux méthodes pour restaurer les réglages par défaut de votre routeur G10.
Méthode A
- Allumez le routeur G10 et attendez 90 secondes afin que le routeur complète la séquence de démarrage
- Connectez votre ordinateur portable ou un autre périphérique au routeur G10 via le Wi-Fi ou en utilisant un câble Ethernet
- Ouvrez votre navigateur et accédez à l'interface web du routeur via l'adresse http://asrock.router ou http://192.168.1.1
- Accédez à la section réglages avancés et rendez vous dans la rubrique [Administration] -> [Restore/Save]
- Cliquez sur le bouton [Restore], tous les réglages du routeur G10 seront remis par défaut au prochain démarrage
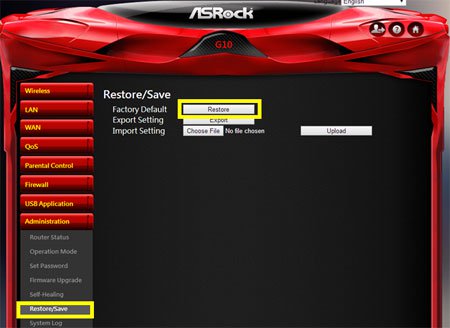
Méthode B
- Allumez le routeur G10 et attendez 90 secondes afin que le routeur complète la séquence de démarrage
- Localisez le bouton reset situé à l'arrière du routeur G10
- Utilisez un trombone ou un objet similaire et appuyez sur le bouton reset durant 10 secondes
- Tous les réglages du routeur G10 seront remis par défaut au prochain démarrage
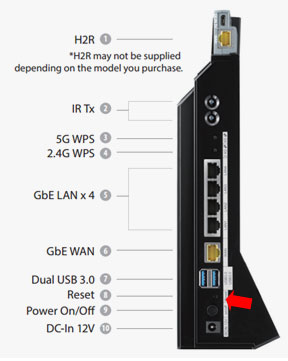
Comment effectuer la mise à jour du firmware ?
Si le routeur G10 est paramétré avec les réglages par défaut, la mise à jour du firmware sera réalisée durant la phase de réglage initial.
Si la configuration du routeur G10 a déjà été personnalisée par l'utilisateur, veuillez suivre les indications ci-dessous pour effectuer la mise à jour du firmware.
Pour effectuer la mise à jour vers la dernière version en date :
- Allumez le routeur G10 et attendez 90 secondes afin que le routeur complète la séquence de démarrage
- Assurez vous que le routeur G10 est bien connecté à internet (LED bleu foncée fixe)
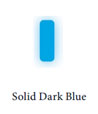
- Connectez votre ordinateur portable ou un autre périphérique au routeur G10 via le Wi-Fi ou en utilisant un câble Ethernet
- Ouvrez votre navigateur (Préférez Google Chrome ou Firefox) et accédez à l'interface web du routeur via l'adresse http://asrock.router ou http://192.168.1.1
- Accédez à la section réglages avancés et rendez vous dans la rubrique [Administration] -> Firmware Upgrade]
- Cliquez sur le bouton [Check & Update] et confirmez
- Le routeur G10 va être mis à jour vers la dernière version en date. La séquence de mise à jour dure environ deux minutes.
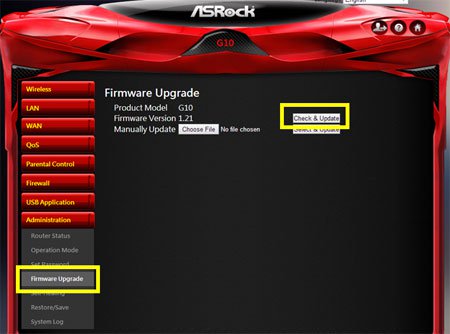
Pour effectuer la mise à jour vers une version précise du firmware :
- Allumez le routeur G10 et attendez 90 secondes afin que le routeur complète la séquence de démarrage
- Assurez vous que le routeur G10 est bien connecté à internet (LED bleu foncée fixe)
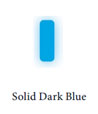
- Assurez vous de disposer de la bonne version du firmware pour le routeur G10
- Connectez votre ordinateur portable ou un autre périphérique au routeur G10 via le Wi-Fi ou en utilisant un câble Ethernet
- Ouvrez votre navigateur et accédez à l'interface web du routeur via l'adresse http://asrock.router ou http://192.168.1.1
- Accédez à la section réglages avancés et rendez vous dans la rubrique [Administration] -> [Firmware Upgrade]
- Cliquez sur le bouton [Choose File], sélectionnez le fichier du firmware et cliquez sur [Select & Update]
- Le routeur G10 va être mis à jour. La séquence de mise à jour dure environ deux minutes.
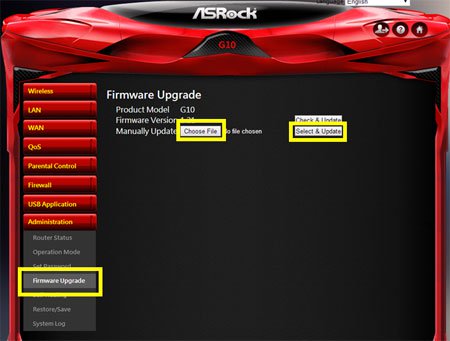
Comment utiliser le routeur G10 en mode répéteur WiFi ?
Comment remettre le routeur G10 en mode routeur sans fil ?
- Assurez vous que le routeur G10 fonctionne en mode répéteur sans fil
- Connectez votre ordinateur portable ou un autre périphérique au routeur G10 via le Wi-Fi ou en utilisant un câble Ethernet
- Ouvrez votre navigateur et accédez à l'interface web du routeur via l'adresse http://asrock.router
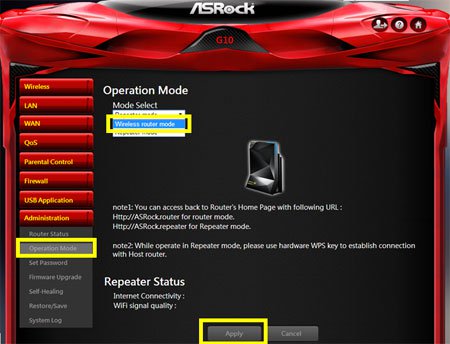
- Sélectionnez [Wireless Router Mode] et validez
- Attendez 90 secondes et le routeur G10 repassera en mode routeur sans fil
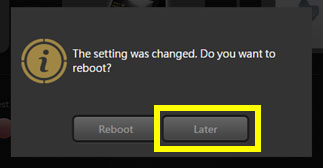
Comment configurer le routeur G10 en mode point d'accès sans fil ?
Il est parfois nécessaire d'utiliser un routeur Wi-Fi en mode point d'accès sans fil dans le cas de la présence d'un routeur sur le réseau existant et de la volonté de ne pas multiplier les réseaux locaux.
Voici un exemple de configuration du routeur G10 en mode point d'accès sans fil :
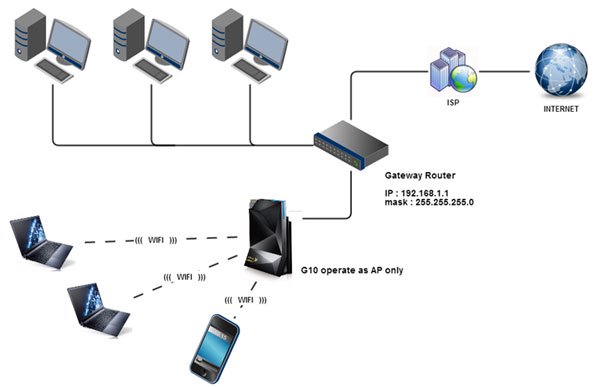
- Obtenez l'adresse IP de la passerelle et réservez une IP pour le réseau local (Dans cet exemple : L'adresse IP de la passerelle est 192.168.1.1 et l'adresse IP réservée est 192.168.1.200)
- Allumez le routeur G10 et attendez 90 secondes que la séquence de démarrage soit complète (Laissez le port WAN libre)
- Connectez votre ordinateur portable ou un autre périphérique au routeur G10 via le Wi-Fi ou en utilisant un câble Ethernet
- Ouvrez votre navigateur et accédez à l'interface web du routeur via l'adresse http://asrock.router
- Accédez à la section réglages avancés et rendez vous dans la rubrique [WAN] -> [INTERNET] et ajustez les réglages comme indiqué ci-dessous
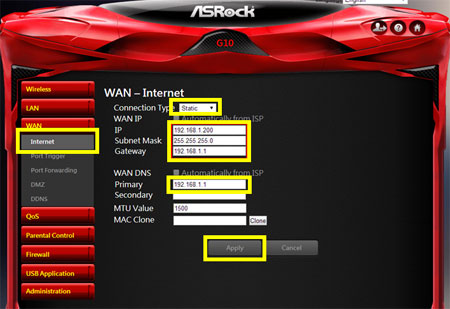
- Cliquez sur le bouton [Apply] puis sur [Later]
- Accédez à la page [LAN] et ajustez les réglages comme indiqué ci-dessous
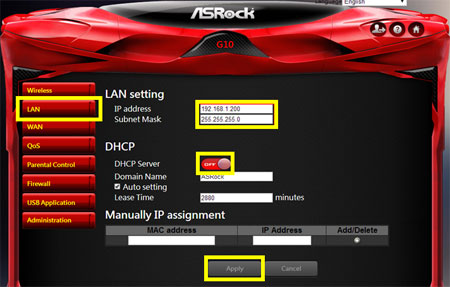
- Cliquez sur [Apply] puis sur [Reboot]
- Connectez le port LAN du routeur G10 au port LAN du routeur passerelle via un câble Ethernet
- Attendez 90 secondes et le routeur G10 fonctionnera en mode point d'accès sans fil
Note: G10 original design don’t have AP mode. It’s a workaround solution and can’t update time\date with NTP Server
Puis-je désactiver l'affichage LED ?
Oui, vous pouvez activer/désactiver l'affichage LED via le panneau de contrôle
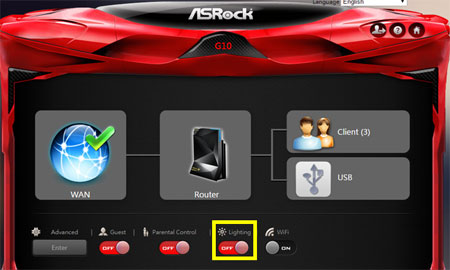
Comment tester les performances 4T4R du routeur G10 ?
Vous trouverez ci-dessous un tutoriel pour le test des performances Wi-Fi :
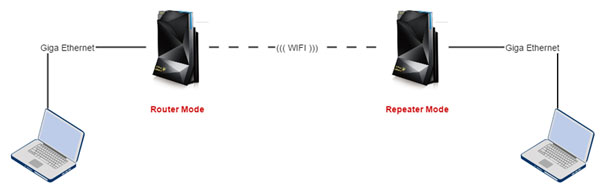
- Utilisez deux routeurs G10 : L'un des deux paramétré en mode routeur et l'autre en mode répéteur
- Téléchargez iperf sur les deux ordinateurs connectés et paramétrez l'un des deux en mode serveur et l'autre en mode client
- Téléchargez iperf à l'adresse suivante https://iperf.fr/iperf-download.php et lancez le en utilisant l'invite de commandes avec les paramètres ci-dessous
Du côté du serveur: iperf -s -w 2M
Du côté du client: iperf -c "iperf server's IP" -w 2M
- Vous devriez obtenir un débit supérieur à 900 Mbps si la distance est inférieure à 3 mètres, la limitation de débit étant due à l'interface Giga Ethernet.
Que signifie QoS ?
QoS est l'acronyme de Quality of Service. Il s'agit de la possibilité pour un routeur de hiérarchiser le trafic internet et d'assigner différentes priorités en fonction du type de trafic pour optimiser la bande passante.
Quelle est la différence entre ASRock Gaming Boost et Qualcomm Stream Boost ?
ASRock Gaming Boost est identique à Qualcomm Stream Boost.
Comment s'assurer que Gaming Boost fonctionne réellement ?
Tout d'abord, vous aurez besoin d'applications gourmandes en bande passante. Nous vous suggérons d'utiliser un client BitTorrent avec un grand nombre de téléchargements en cours et de préparer un autre client avec des sessions de lecture de vidéos 2K/4K depuis Youtube. Ces processus devraient consommer la totalité de votre bande passante. Vous pouvez ensuite essayer de jouer en ligne avec Gaming Boost activé ou désactivé pour constater l'intérêt de la fonction Gaming Boost.
En quoi ASRock Gaming Boost est différent des autres services QoS ?
ASRock Gaming Boost permet au routeur G10 de reconnaître les périphériques et les applications utilisées dans votre environnement réseau. Cette fonction s'assure que l'ensemble des périphériques connectés bénéficient de la bande passante requise en fonction des applications utilisées pour une expérience internet optimale.
Pourquoi faut il paramétrer la bande passante d'ASRock Gaming Boost ?
Les services QoS fonctionnent comme un restaurant : La quantité totale de nourriture disponible doit être connue avant d'envisager un service efficace. Vous pouvez renseigner la bande passante disponible en vous basant sur les données de votre fournisseur internet ou vous pouvez déterminer de manière fiable la quantité de bande passante réellement disponible en vous rendant à l'adresse suivante :
http://www.speedtest.net.
Le routeur ASRock G10 est-il compatible avec le VLAN tagging ?
Veuillez utiliser le dernier firmware en date.
Le routeur ASRock G10 est-il compatible avec IPTV ?
Il existe de nombreux fournisseurs de services IPTV. Dans la plupart des cas, les boitiers IPTV devraient fonctionner sans aucun problème avec le routeur G10. Nous vous recommandons toutefois de vérifier avec votre fournisseur de services IPTV si votre boitier IPTV fonctionne avec une IP privée.
Le routeur ASRock G10 est-il compatible avec les ROMs Openwrt / DDwrt ?
Non, le routeur ASRock G10 n'est actuellement pas compatible avec les ROMs Openwrt / DDwrt
Qu'est ce que le Self-Healing ?
Le routeur ASRock G10 bénéficie d'une fonction de redémarrage planifié sur une base hebdomadaire. Vous pouvez ajuster la fréquence de ce redémarrage en fonction de vos besoins.
Le routeur ASRock G10 est-il compatible avec les clients BT ?
Les clients de téléchargement BT sont acceptés à partir du firmware en version v125
Comment utiliser le client BT du routeur ASRock G10 ?
- Vous trouverez l'agent de téléchargement BT en bas de la section [USB Application]
- Assurez vous d'avoir activé la fonction de stockage USB
- Sélectionnez la cible pour l'enregistrement des téléchargements et activez ensuite la fonction Download Agent
- Enregistrez les réglages et attendez le redémarrage du routeur G10
- Cliquez sur le bouton [Config Page], vous serez alors redirigé vers la page de configuration de l'agent de téléchargement BT
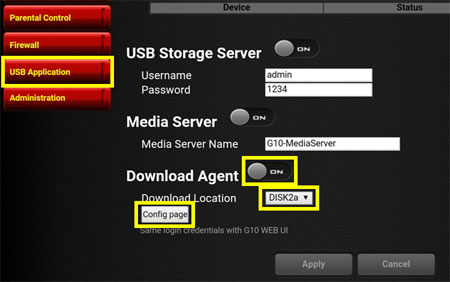
- Importez les torrents BT ou les URLs des torrents comme indiqué sur l'image ci-dessous
- Vous trouverez vos fichiers dans le dossier [DownloadAgent] à la racine de votre périphérique de stockage USB
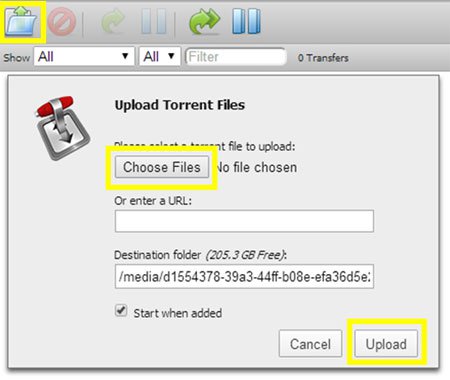
Comment paramétrer la redirection de ports du routeur ASRock G10 ?
- Accédez aux réglages avancés puis à la rubrique [WAN] -> [Port Forwarding]
- Activez le bouton [Port Forwarding]
- Cliquez sur [Add Preset List] et choisissez un type de réglages
- Entrez l'adresse IP affectée par la redirection de ports et cliquez ensuite sur le bouton [Apply]
- Cliquez sur le bouton [Apply] puis sur le bouton [Reboot] pour redémarrer le routeur
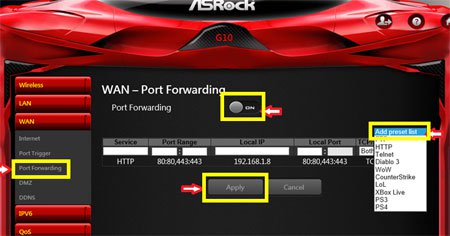
Comment paramétrer la fonction déclenchement de ports du routeur ASRock G10 ?
- Accédez aux réglages avancés puis à la rubrique [WAN] -> [Port Trigger]
- Activez le bouton [Port Trigger]
- Par exemple, saisissez le nom de service "TEST", Trigger port "80" et Incoming Port "21,21"
- Cliquez sur bouton [Add]
- Cliquez sur le bouton [Apply] puis sur le bouton [Reboot] pour redémarrer le routeur
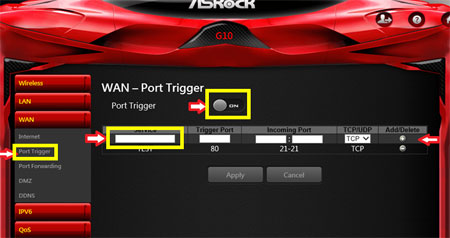
Comment paramétrer la fonction DDNS du routeur ASRock G10 ?
- Accédez aux réglages avancés puis à la rubrique [WAN] -> [DDNS]
- Activez le bouton du client DDNS
- Vous devez d'abord activer votre compte chez votre fournisseur de service DDNS avant de choisir le client DDNS correspondant
- Entrez le nom de votre fournisseur de service, l'identifiant et le mot de passe de votre compte
- Cliquez sur le bouton [Apply] puis sur le bouton [Reboot] pour redémarrer le routeur
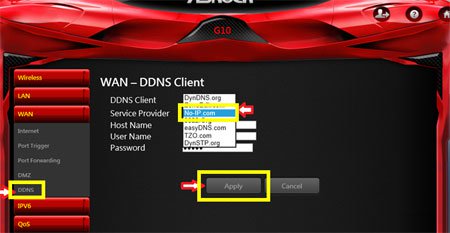
Comment paramétrer la fonction VLAN Tag du routeur ASRock G10 ?
- Accédez aux réglages avancés puis à la rubrique [Administration] -> [VLAN]
- Activez le bouton du client VLAN
- Entrez le nom, le Vid et sélectionnez le port
- Cliquez sur le bouton [Add]
- Cliquez sur le bouton [Apply] puis sur le bouton [Reboot] pour redémarrer le routeur
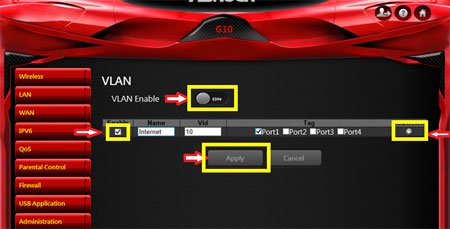
 Asia
Asia Europe
Europe USA
USA China
China Asia
Asia Europe
Europe USA
USA China
China Asia
Asia Europe
Europe USA
USA China
China Asia
Asia Europe
Europe USA
USA China
China Asia
Asia Europe
Europe USA
USA China
China Asia
Asia Europe
Europe USA
USA China
China Asia
Asia Europe
Europe USA
USA China
China Asia
Asia Europe
Europe USA
USA China
China Asia
Asia Europe
Europe USA
USA China
China Asia
Asia Europe
Europe USA
USA China
China