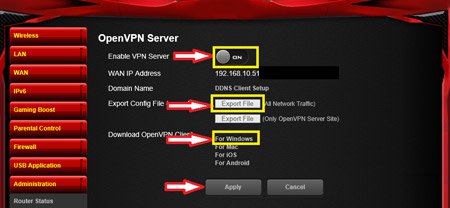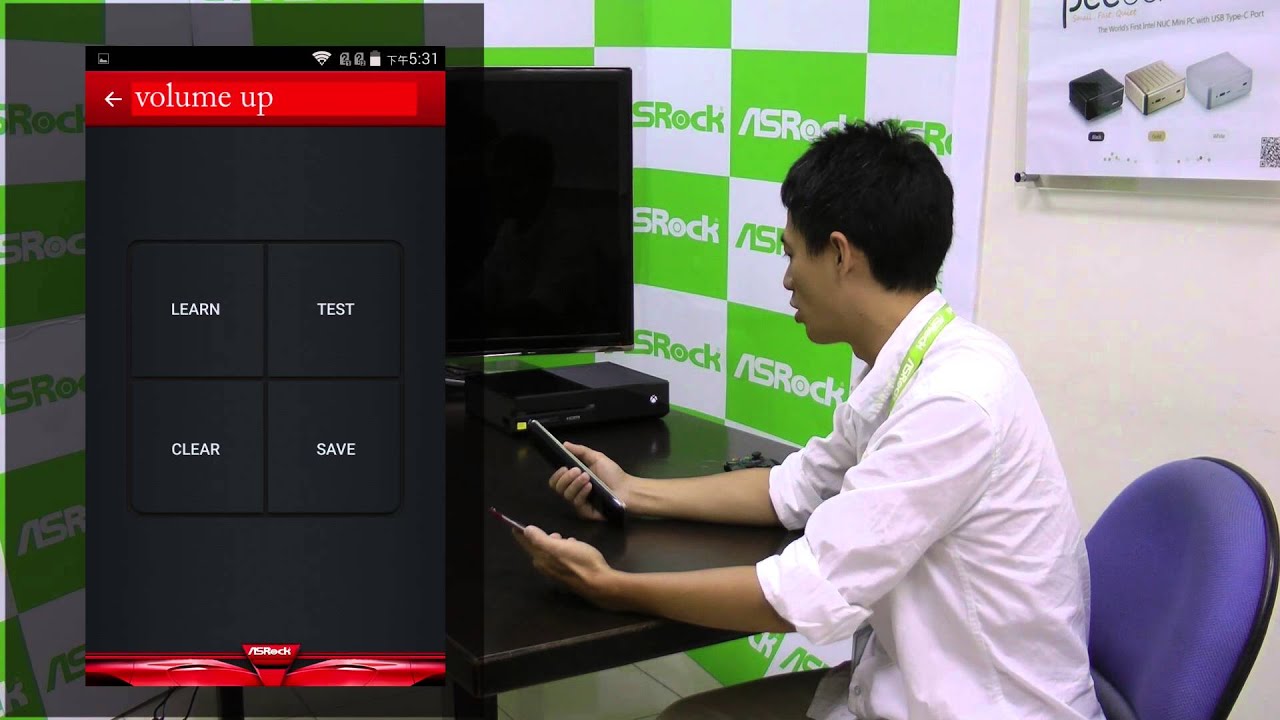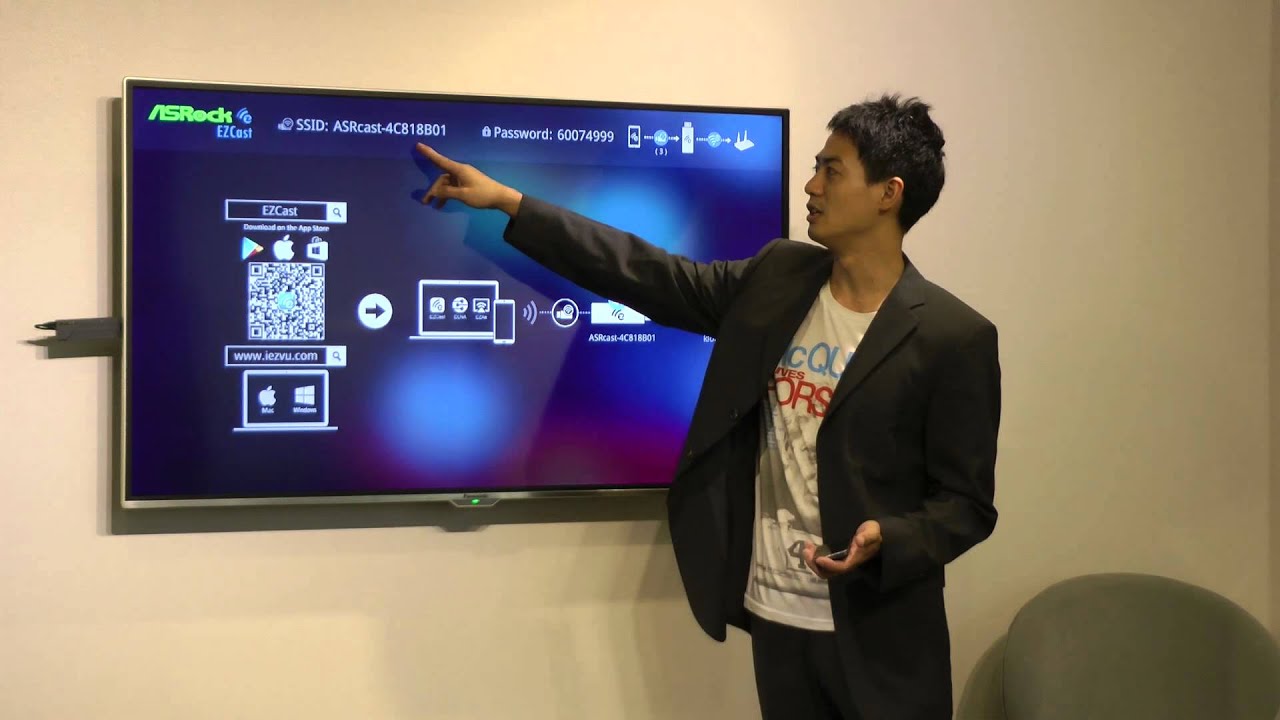ルーターにログインできない場合
G10のデフォルトパスワードは admin/admin です。パスワードを変更して忘れた場合は、G10 を工場出荷時のデフォルト設定に戻して、次に、admin/admin と入力してください。
工場出荷時のデフォルト設定を復元するにはどうすれば良いですか?
次の2つの方法でG10を工場出荷時のデフォルト設定に復元できます。
方法 A
- G10の電源を入れて90秒待ち、G10の準備ができたことを確認します。
- イーサネットケーブルを使用するかまたはWIFI経由でラップトップまたはスマートデバイスをG10に接続します。
- クライアント上でブラウザを開き、URL http://ASRock.router または http://192.168.1.1 と入力してG10のウェブUIにアクセスします。
- Advanced Settings(詳細設定)で Administration(管理) -> Restore/Save(復元/保存)ページを開きます。
- [Restore(復元)] ボタンをクリックして再起動するとG10が工場出荷時のデフォルト設定に復元されます。
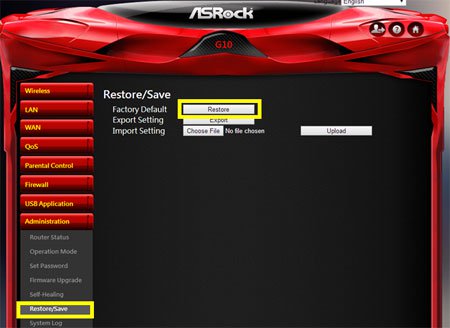
方法 B
- G10の電源を入れて90秒待ち、G10の準備ができたことを確認します。
- G10ルーターの背面に [Reset(リセット)] ボタンがあります。
- ペーパークリップまたは同様のもので [Reset(リセット)] ボタンを10秒間押し続けます。
- 再起動するとG10が工場出荷時のデフォルト設定に復元されます。
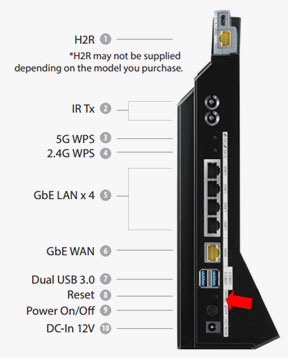
詳細設定にアクセスするにはどうすれば良いですか?
G10の詳細設定にアクセスするにはダッシュボードにある [Enter] ボタンをクリックしてください。
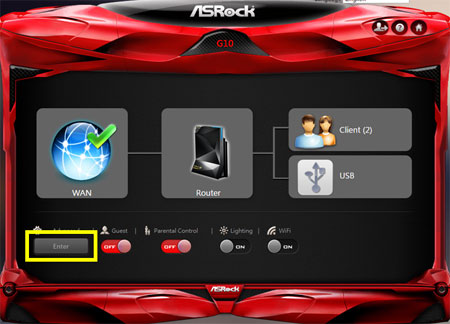
ログインパスワードを変更するにはどうすれば良いですか?
G10 の詳細設定でFind Administration(管理) -> Set Password(パスワードの設定)を開いて、ログイン名とパスワードを変更できます。
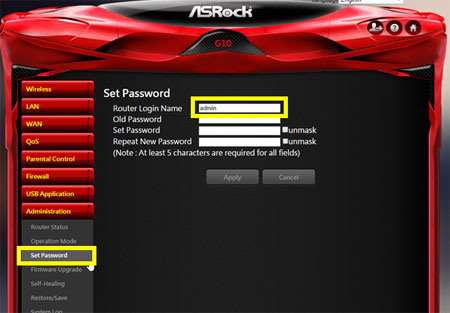
ステータス LEDインジケータ
最新のファームウェアが必要な理由は何ですか?
最新のファームウェアにすると、製品の安定性と性能が向上します。また、ファームウェアをアップグレードすれば追加機能を導入することもできます。最高のユーザー体験を得るには最新のファームウェアに更新されていることを確認してください。
WPS(Wi-Fi プロテクテッド・セットアップ)とは何か?
Wi-Fiプロテクテッド・セットアップ(WPS)は無線ネットワークを容易に確立することを試みる無線ネットワーキング規格です。WPS はネットワーク名(SSID)と強力な WPA データ暗号化および認証によって無線ネットワークを自動的に設定します。WPSを正常にセットアップするにはWPA/WAP2 WIFIセキュリティと固有のSSID名が必要です。
ASRock G10ルーターは USB 3.0 ポートに対応しますか?
はい。ASRock G10 ルーターは2個のUSB 3.0ポートに対応します。USB 3.0 HDD またはフラッシュドライブを取り付けて、My Network Places / Network Neighborhood(マイ ネットワーク プレース / ネットワーク ネイバーフッド)経由でコンテンツにアクセスできます。
USB 3.0ストレージに対応するファイルシステムは何ですか?
ASRock G10 は exFAT、FAT32、NTFS、EXT2、EXT3、EXT4 に対応しています。最高の性能を達成するためにexFATまたはEXT2/3/4を使用することを推奨します。
設定を変更するとG10が再起動するのはどうしてですか?
最高の安定性を達成するために、新しい設定が適用されるとG10は再起動します。異なるページで複数の設定を行う場合には、[Later(後で)]ボタンをクリックして時間を節約できます。
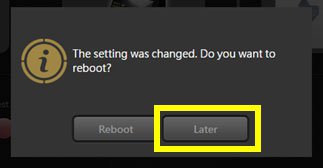
ファームウェアをアップグレードするにはどうすれば良いですか?
特定のバージョンにアップグレードしたい場合
- G10の電源を入れて90秒待ち、G10の準備ができたことを確認します。
- G10がインターネットに接続されていることを確認します(LED が濃い青色で点灯します)。
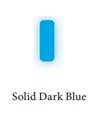
- G10 Gaming ルーター向けの正しいファームウェアであることを確認します。
- イーサネットケーブルを使用するかまたはWIFI経由でラップトップまたはスマートデバイスをG10に接続します。
- クライアント上でブラウザを開き、URL http://ASRock.router または http://192.168.1.1 と入力してG10のウェブUIにアクセスします。
- Advanced Settings(詳細設定)で Administration(管理) -> Firmware Upgrade(ファームウェアのアップグレード)ページを開きます。
- [Choose File(ファイルを選択する)] ボタンをクリックして正しいファームウェアを選択し、次に、[Select & Update(選択 & 更新)] ボタンをクリックします。
- G10が約2分間以内にファームウェアのアップグレードを開始します。
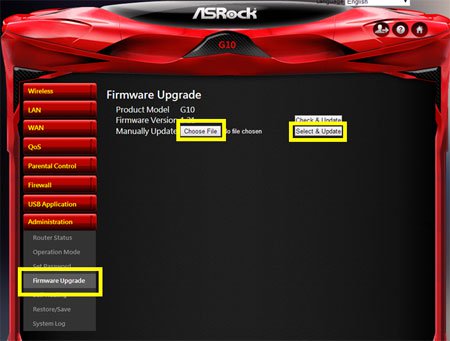
G10をWIFIリピーターとして動作させるにはどうすれば良いですか?
G10をワイヤレスルーターモードに切り替えるにはどうすれば良いですか?
- G10がWIFIリピーターとして動作していることを確認します。
- イーサネットケーブルを使用するかまたはWIFI経由でラップトップまたはスマートデバイスをG10に接続します。
- クライアント上でブラウザを開き、URL http:// ASRock.repeater と入力してG10のウェブUI にアクセスします。
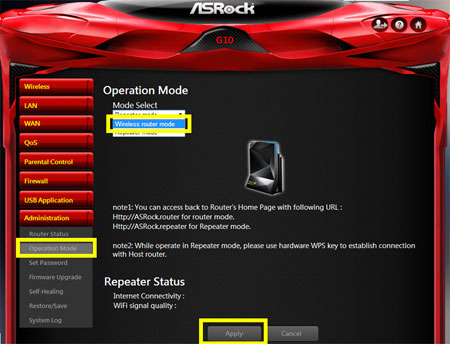
- 「Wireless router mode(ワイヤレスルーターモード)」を選択して、設定を適用します。
- 90秒待ちます。G10がワイヤレスルーターとして動作します。
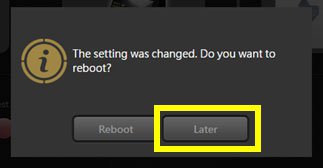
G10をアクセスポイントとして設定するにはどうすれば良いですか?
ネットワーク環境内に既にゲートウェイルーターがあり、ネットワーク・トポロジー内に2つの異なるローカルエリアネットワークを必要としない場合に、WIFIルーターをアクセスポイントとしてのみ使用したい場合もあります。
これはG10をパワフルなアクセスポイントとして設定する方法の1例です。

- ゲートウェイの IP アドレスを取得して、使用できる IP アドレスをローカルエリアネットワーク用に予約します
(この例では、ゲートウェイ IP は 192.168.1.1 であり、予約した IP アドレスは 192.168.1.200 です)。
- G10の電源を入れて90秒待ち、G10の準備ができたことを確認します(WAN ポートは開いたままにします)。
- イーサネットケーブルを使用するかまたはWIFI経由でラップトップまたはスマートデバイスをG10に接続します。
- クライアント上でブラウザを開き、URL http://ASRock.router と入力して G10 のウェブ UI にアクセスします。
- Advanced Settings(詳細設定)で WAN -> INTERNET(インターネット)ページを開いて、次のオプションを設定します。
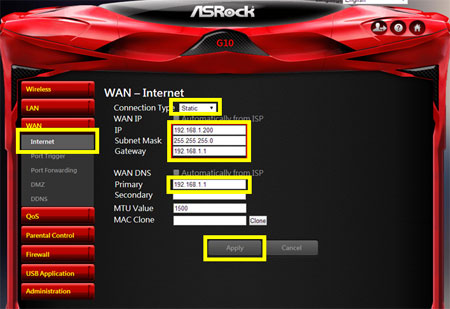
- [Apply(適用)]ボタンをクリックして、次に、[Later(後で)]をクリックします。
- LANページで次のオプションを変更します。
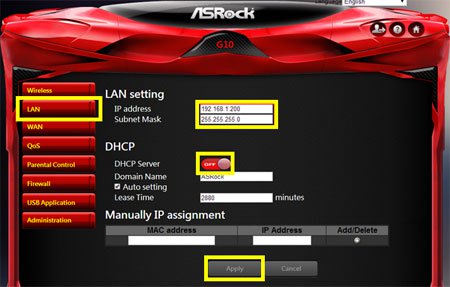
- [Apply(適用)] ボタンをクリックして、次に、[Reboot(再起動)] をクリックします。
- イーサネットケーブルを使用してG10のLANポートをゲートウェイルーターのLANポートに接続します。
- 90秒待ちます。G10がアクセスポイントとして動作します。
Note: G10 original design don’t have AP mode. It’s a workaround solution and can’t update time\date with NTP Server
LEDインジケータをオフにできますか?
はい。ダッシュボードを使用してLEDインジケータを簡単にオン/オフにできます。
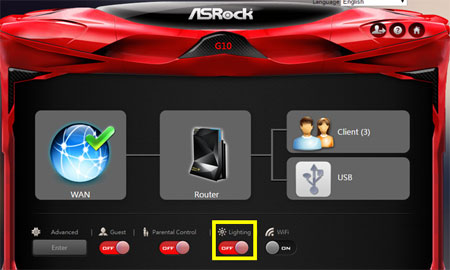
4T4R性能をG10でテストするにはどうすれば良いですか?
これはWIFI性能ベンチマークの一般的なチュートリアルです。
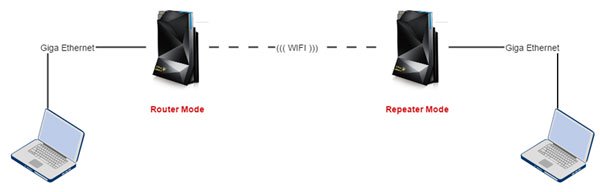
- 2台のG10ルーターを準備して1台をルーターモードで、他の1台をリピーターモードでセットアップします。
- 両方のクライアント上に iperf をダウンロードして、1台のクライアントを iperf サーバー、他の1台をiperfクライアントにします。
- https://iperf.fr/iperf-download.php で iperf をダウンロードして、次の文字列でコマンドプロンプトを使用して iperf を実行します。
サーバー側: iperf -s -w 2M
クライアント側: iperf -c "iperf server's IP" -w 2M
- 900 Mbps を超えるスループットを取得できます。距離は3メートル未満でスループットはギガビットイーサネットで制限されます。
QoSとは何ですか?
ターネットトラフィックを識別し、異なる優先度を特定のトラフィックに割り当てて、帯域幅を最大化する機能です。
ASRock Gaming Boost と Qualcomm ストリームブーストの違いは何ですか?
ASRock Gaming Boost は Qualcomm ストリームブーストと同じです。
Gaming Boostが実際に動作することをテストするにはどうすれば良いですか?
まず、ネットワーク環境内に帯域幅を消費するアプリケーションが必要です。アクティブで人気のあるトレントの多くでBitTorentクライアントを実行し、その他のパワフルなクライアントをいくつかの2K/4K YouTubeビデオ用に使用することを推奨します。これらのアプリケーションはインターネット帯域幅のほとんどを吸収します。次に、Gaming Boost をオンまたはオフにしてオンラインゲームをプレイすればGaming Boost のメリットをご体験いただけます。
ASRock Gaming Boostとその他の QoS サービスの違いは何ですか?
ASRock Gaming BoostではG10ルーターが、ネットワーク環境内のデバイス、アプリケーションをインテリジェントに認識します。また、デバイスがそれぞれのアプリケーションに従って必要な帯域幅を確保できるようにして、最高のインターネット体験をお届けします。
ASRock Gaming Boost用の帯域幅をセットアップしなければならないのはどうしてですか?
QoSサービスはお客様に食べ物を提供するように機能します。適切に提供するには、まず、食べ物の総量が分からなければなりません。ISPとの契約に従って帯域幅を満たすことができます。または、
http://www.speedtest.net でより精確なインターネット帯域幅ベンチマークを確認できます。
ASRock G10ルーターは VLAN タギングに対応しますか?
最新のファームウェアに更新してください。
ASRock G10ルーターは IPTV に対応しますか?
多数のIPTVプロバイダがあります。多くの場合、IPTV ボックスはルーターの後ろで機能します。しかしながら、お使いのIPTVボックスがプライベートIPで正しく動作するかどうかを IPTVオペレータに確認することを推奨します。
ASRock G10ルーターは Openwrt / DDwrtなどのサードパーティ製のROMに対応しますか?
いいえ。現在、ASRock G10ルーターはサードパーティ製のROMに対応していません。
「セルフヒーリング」とは何ですか?
ASRock G10 は週ベースの指定した時間に再起動するように設定されています。毎週の再起動イベントをスケジュールして、ルーターが最良の状態で動作していることを確認できます。
ASRock G10ルーターは BT ダウンロードクライアントに対応しますか?
BTクライアントにはv125以降のファームウェアバージョンで対応します。
ASRock G10 BT ダウンロードクライアントはどのように使用しますか?
- Application(USBアプリケーション)ページの下側に BT Download Agent(BTダウンロードエージェント)セクションがあります。
- まず、USBストレージがG10のUSB ポートに挿入されていることを確認します。
- ダウンロード先を選択して、次に、Download Agent(ダウンロードエージェント)機能を有効にします。
- 設定を適用してG10が再起動するまで待ちます。
- [Config page(設定ページ)] ボタンをクリックすると、BT Download Agent Setup(BT ダウンロードエージェントセットアップ)ページが開きます。
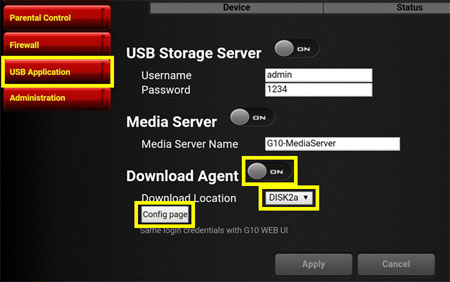
- 次の図にある手順に従ってBTトレントまたはBT URLを適用します。
- ファイルはUSBストレージのルート内の「DownloadAgent」フォルダにあります。
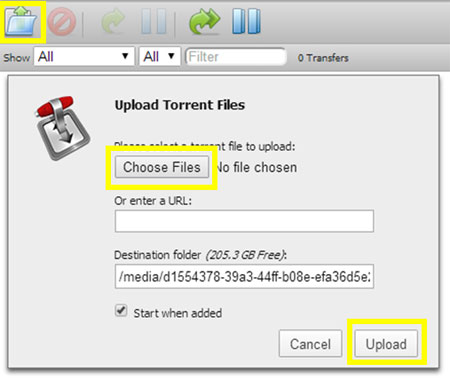
ASRock G10で「Port Forwarding(ポート転送)」をセットアップするにはどうすれば良いですか?
- Advanced Settings(詳細設定)で WAN -> Port Forwarding(ポート転送)ページを開いて Port Forwarding(ポート転送)オプションを設定します。
- [Port Forwarding(ポート転送)] ボタンをオンにします。
- [Add preset list(プリセット一覧を追加する)] ボタンをクリックして 1 つ選択します。
- ポート転送IPアドレスを入力して[Apply(適用)]ボタンをクリックします。
- [Apply(適用)]ボタンをクリックして、次に、[Reboot(再起動)]をクリックします。
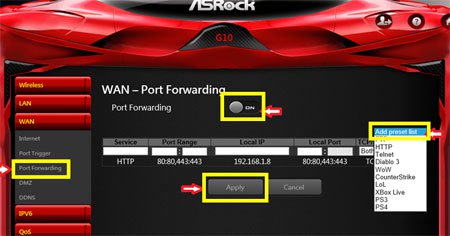
ASRock G10で「Port Trigger(ポートトリガー)」をセットアップするにはどうすれば良いですか?
- Advanced Settings(詳細設定)でWAN -> Port Trigger(ポートトリガー)ページを開いて Port Trigger(ポートトリガー)オプションを設定します。
- [Port Trigger(ポートトリガー)] ボタンをオンにします。
- 例えば、Service(サービス)に「TEST(テスト)」、Trigger Port(トリガーポート)に「80」、Incoming Port(受信ポート)に「21, 21」と入力します。
- [Add(追加)]ボタンをクリックします。
- [Apply(適用)]ボタンをクリックして、次に、[Reboot(再起動)]をクリックします。
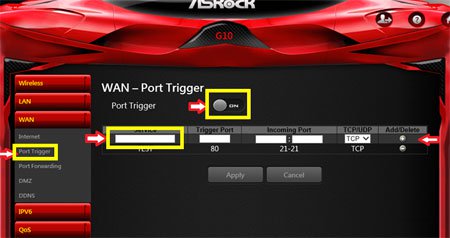
ASRock G10でDDNSをセットアップするにはどうすれば良いですか?
- Advanced Settings(詳細設定)でWAN -> DDNSページを開いてDDNSオプションを設定します。
- [DDNS Client(DDNS クライアント)]ボタンをオンにします。
- まずDDNSサービスアカウントを有効にして、次に有効にしたDDNSクライアントから1 つ選択します。
- ホスト名、および、アカウントのユーザー名とパスワードを入力します。
- [Apply(適用)] ボタンをクリックして、次に[Reboot(再起動)] をクリックします。
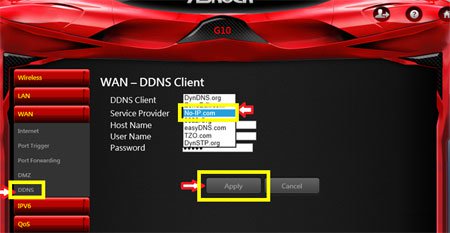
ASRock G10で「VLAN Tag(VLAN タグ)」をセットアップするにはどうすれば良いですか?
- Advanced Settings(詳細設定)でAdministration(管理) -> VLANページを開いてVLANオプションを設定します。
- [VLAN Enable Client(VLAN 対応クライアント)]ボタンをオンにします。
- 名前、Vidを入力して[Tag Port(ポートにタグを付ける)]をクリックします。
- [Add(追加)]ボタンをクリックします。
- [Apply(適用)]ボタンをクリックして、次に、[Reboot(再起動)]をクリックします。
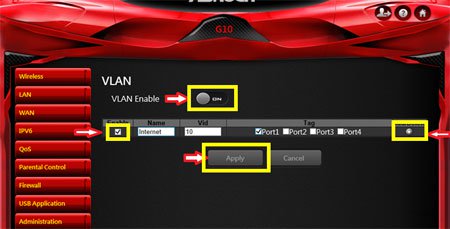
ファームウェアはスマホなどの端末対応できますが。
ファームウェアはPCやノートブックなどの端末を利用してください。スマートフォンやタブレットに対応しておりません。
どのようにAsrock G10にVPNサーバーを設置しますか。
- 詳細設定の中の管理 > OpenVPN > OPEN VPN サーバー
- VPN サーバー有効にする
- "適用" のボタンを押して、G10を "再起動"します。
- OpenVPN" というソフトウェアをダウンロード、インストールします。
- Windows の端末にOpenVPN ソフトウェアをインストールします。
- client.ovpn" のファイルを作成して、C:\Program Files\OpenVPN\configの中にコピーします。
- "OpenVPN GUI" を起動いて、画面の下でアイコン
 に右クリック、 "接続" を選択します。
に右クリック、 "接続" を選択します。
- 画面の下アイコン
 が現れて、OpenVPNのルートが行われている。
が現れて、OpenVPNのルートが行われている。
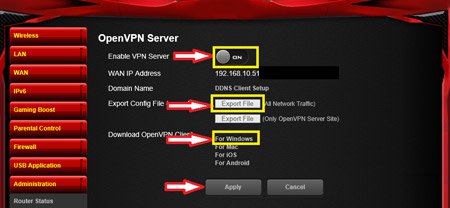
 Asia
Asia Europe
Europe USA
USA China
China Asia
Asia Europe
Europe USA
USA China
China Asia
Asia Europe
Europe USA
USA China
China Asia
Asia Europe
Europe USA
USA China
China Asia
Asia Europe
Europe USA
USA China
China Asia
Asia Europe
Europe USA
USA China
China Asia
Asia Europe
Europe USA
USA China
China Asia
Asia Europe
Europe USA
USA China
China Asia
Asia Europe
Europe USA
USA China
China Asia
Asia Europe
Europe USA
USA China
China



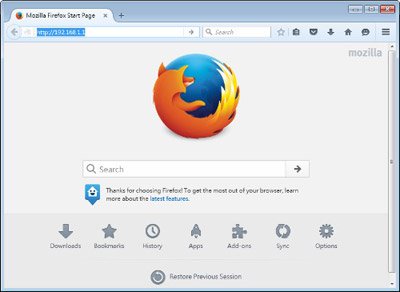
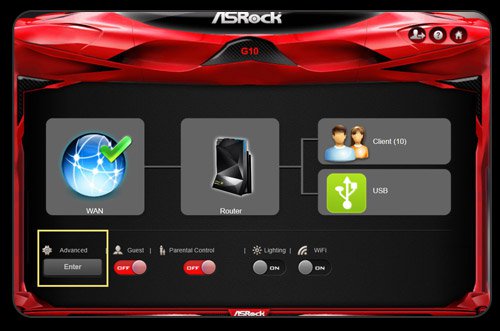
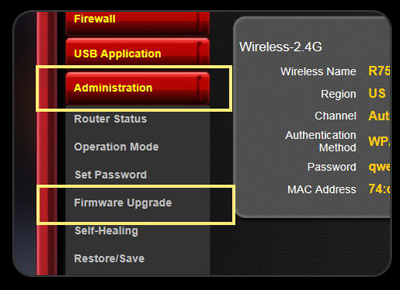
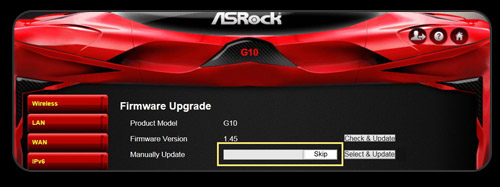
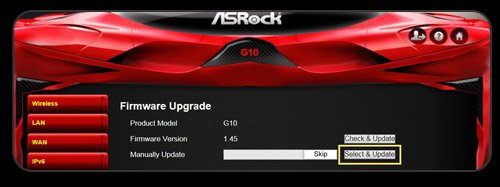
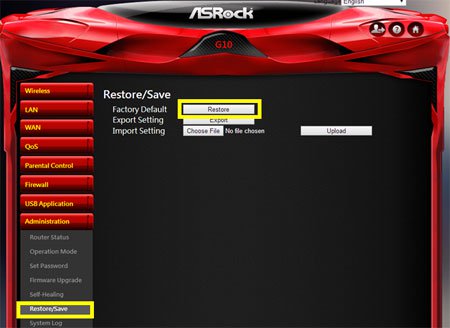
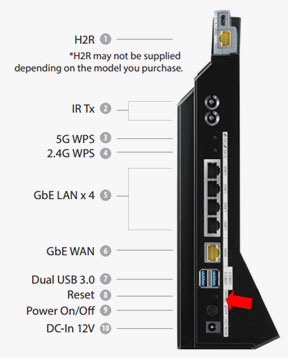
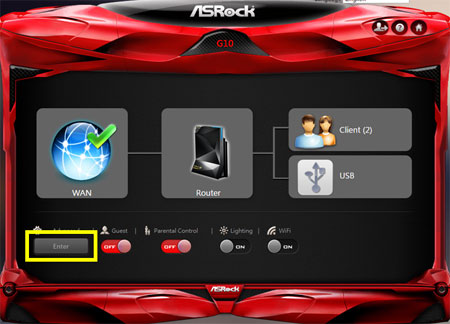
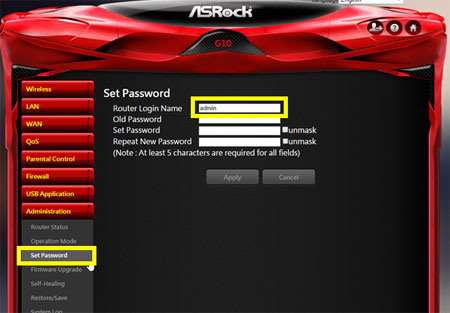
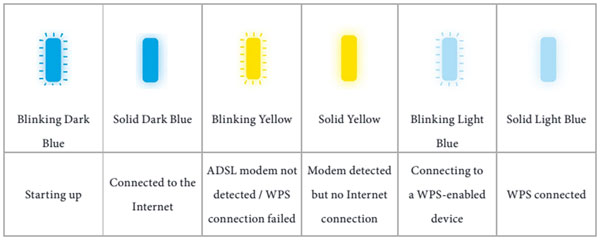
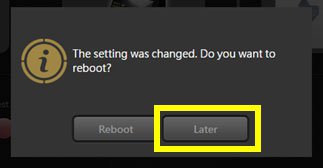
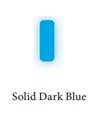
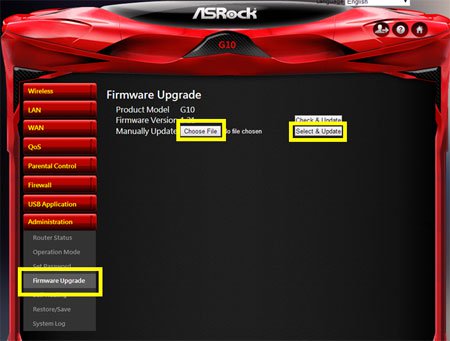
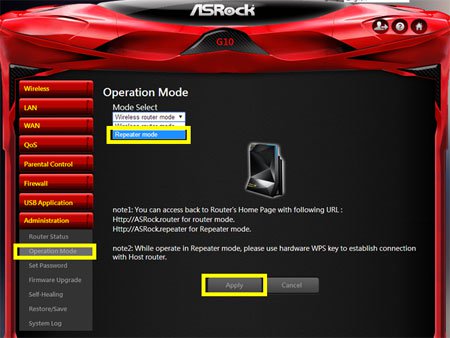

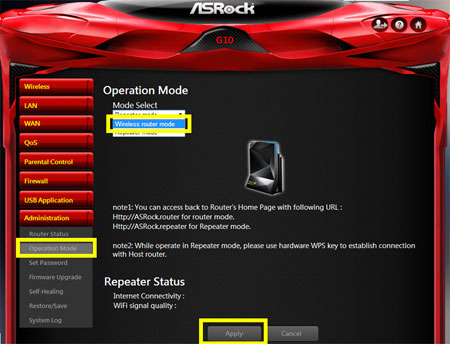

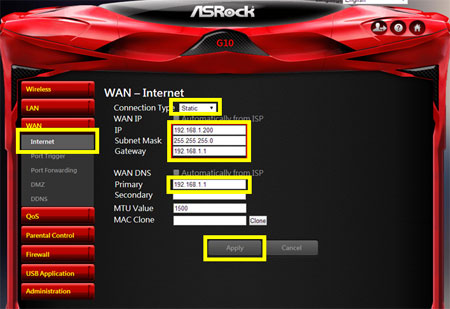
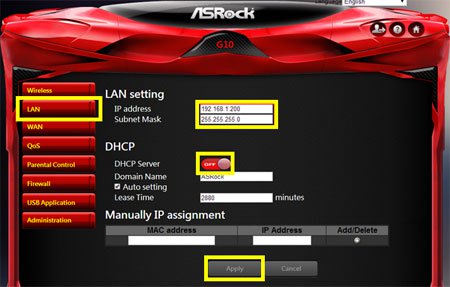
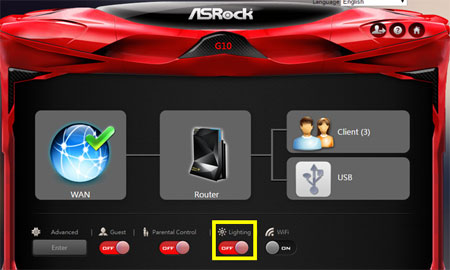
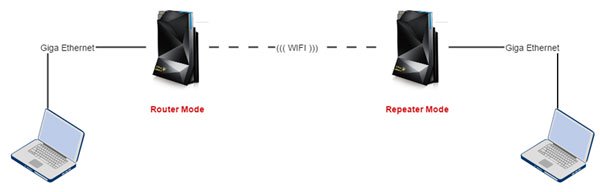
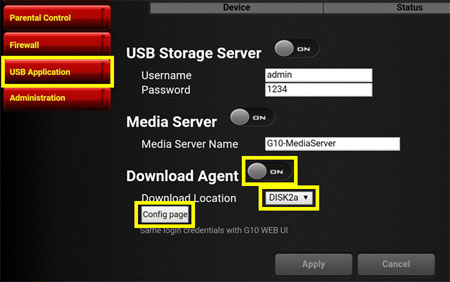
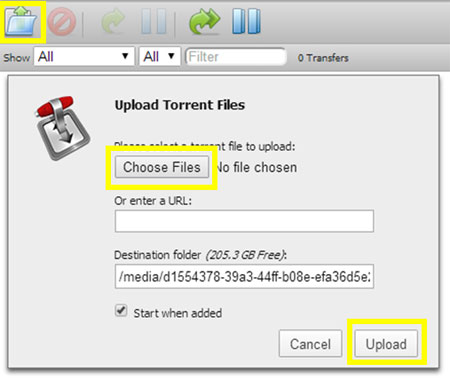
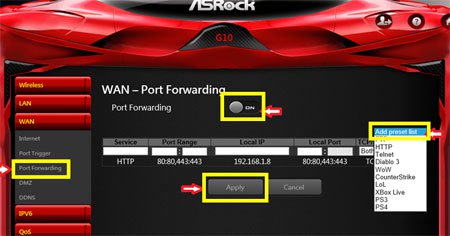
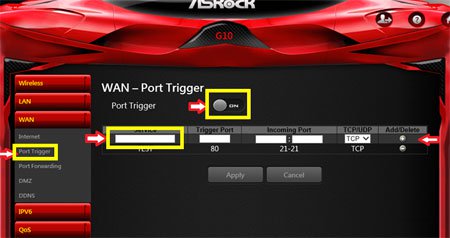
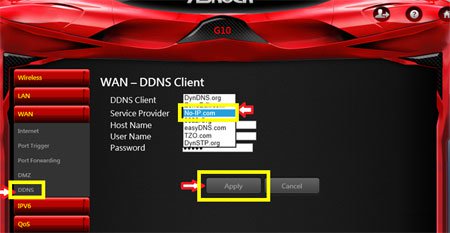
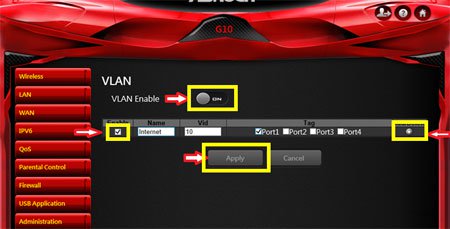
 に右クリック、 "接続" を選択します。
に右クリック、 "接続" を選択します。 が現れて、OpenVPNのルートが行われている。
が現れて、OpenVPNのルートが行われている。