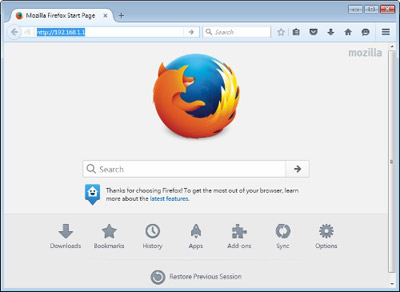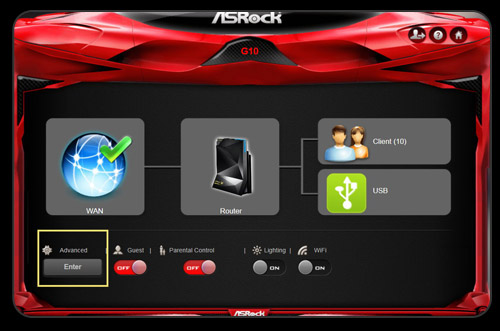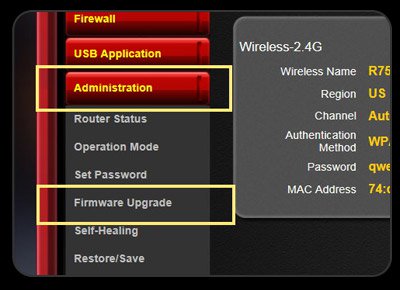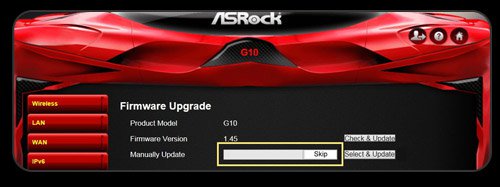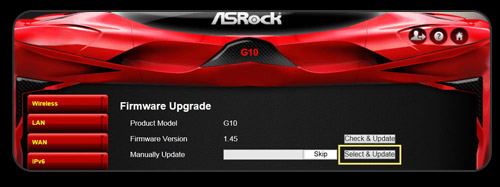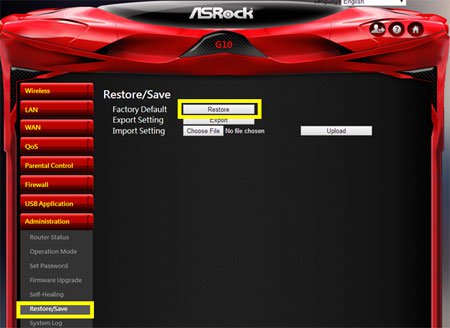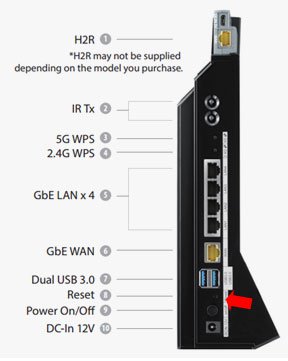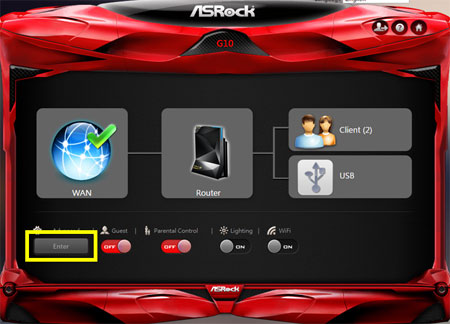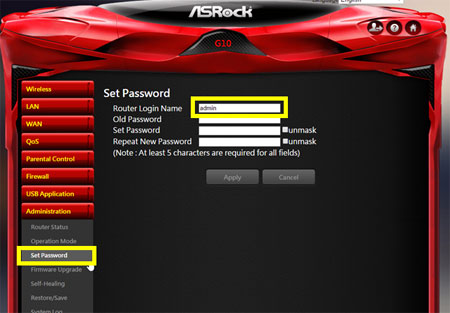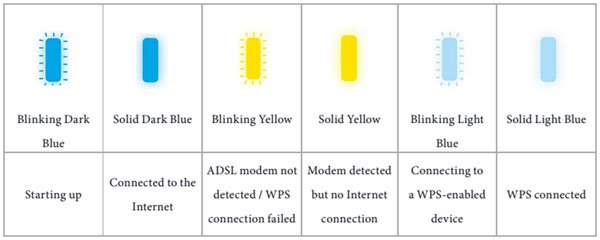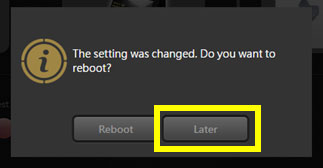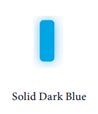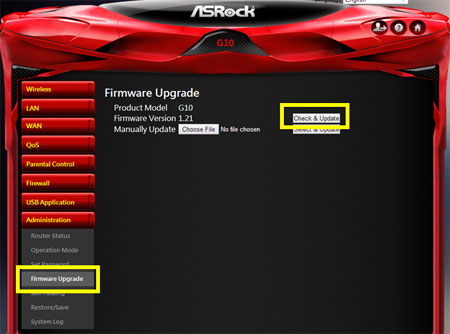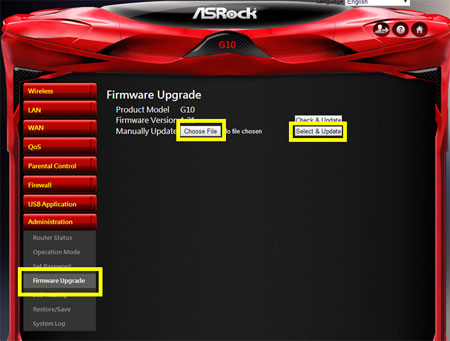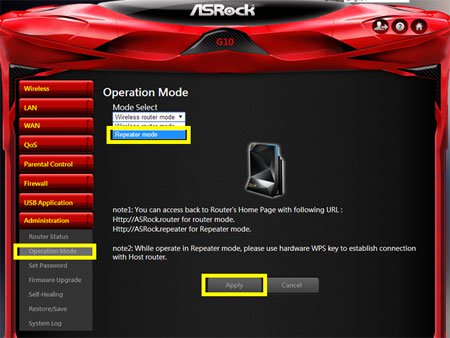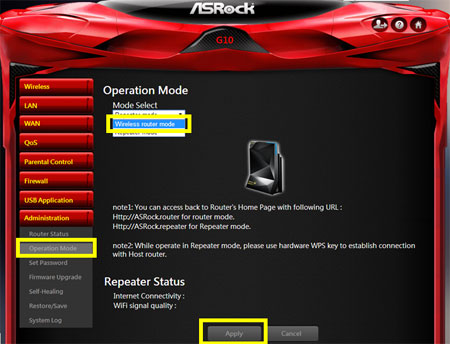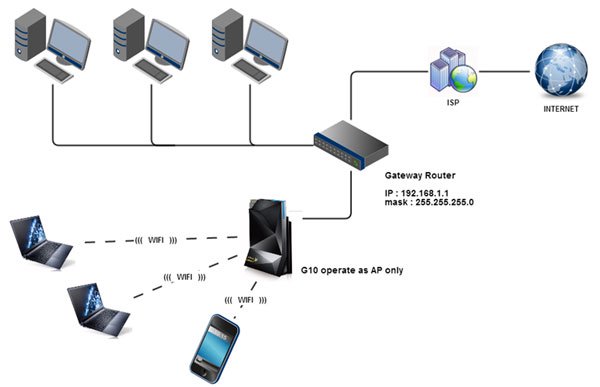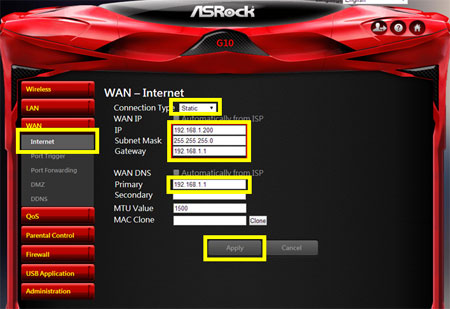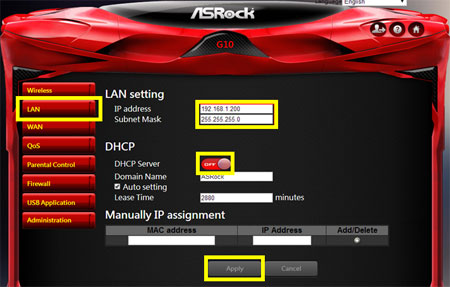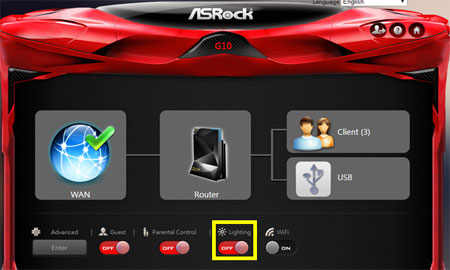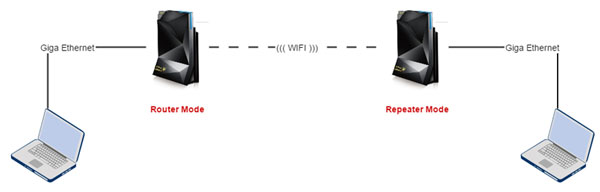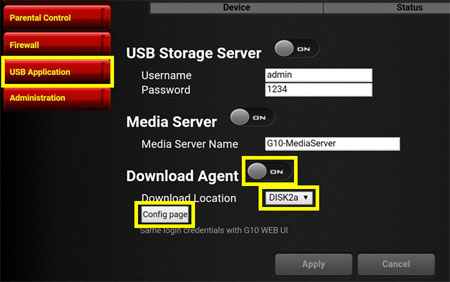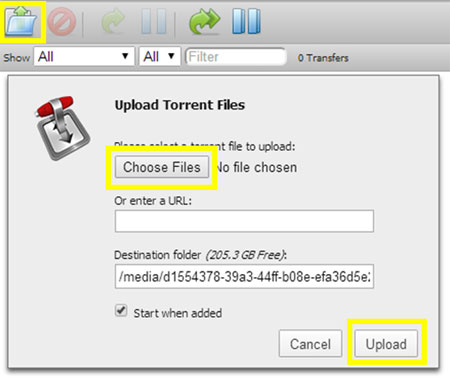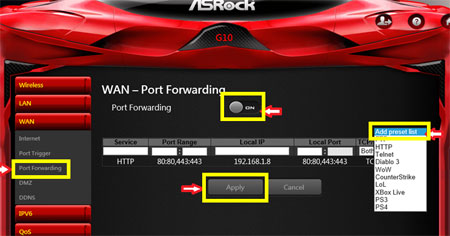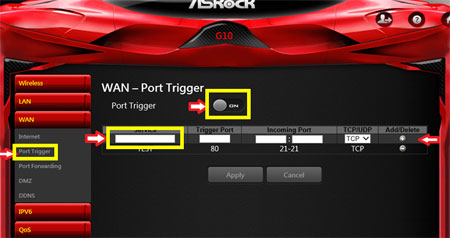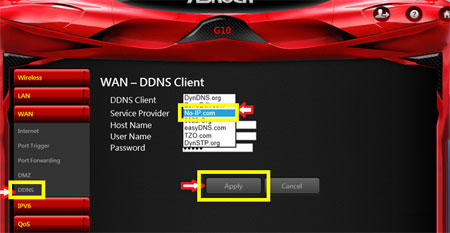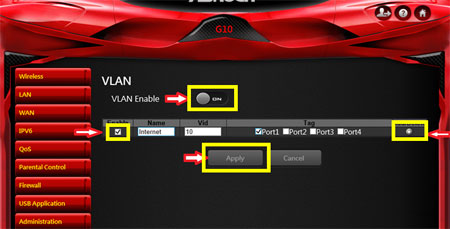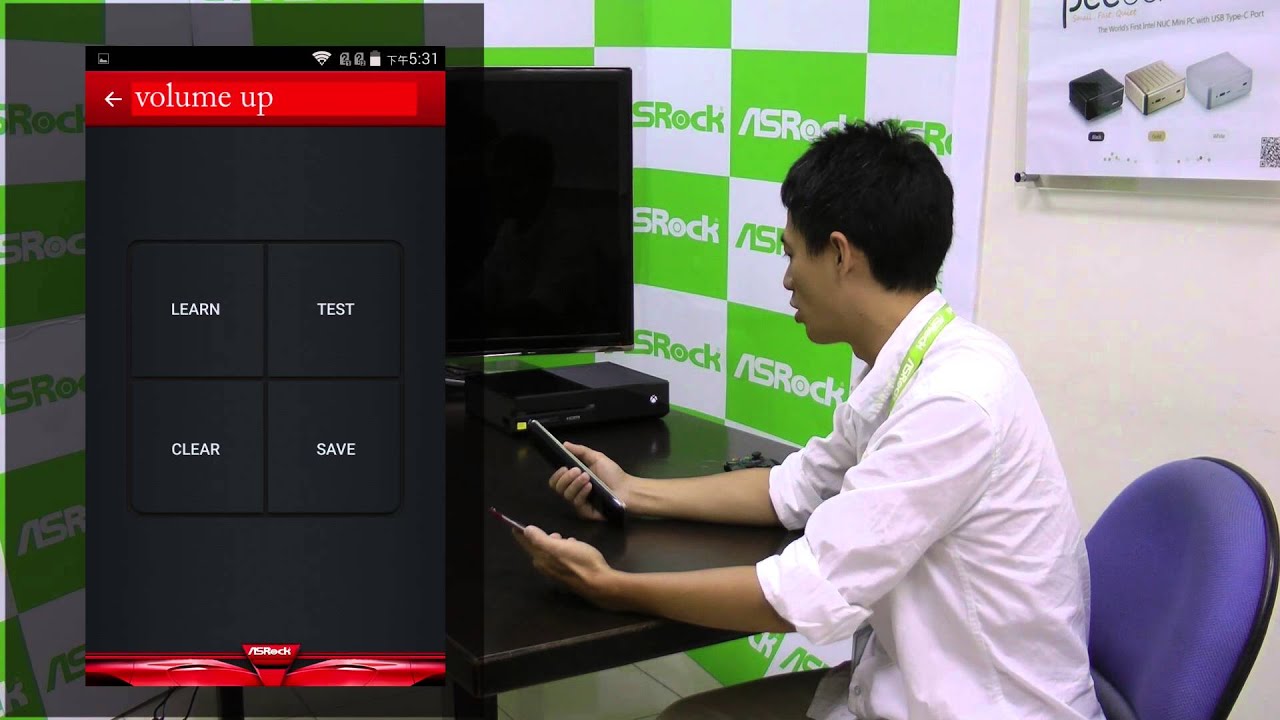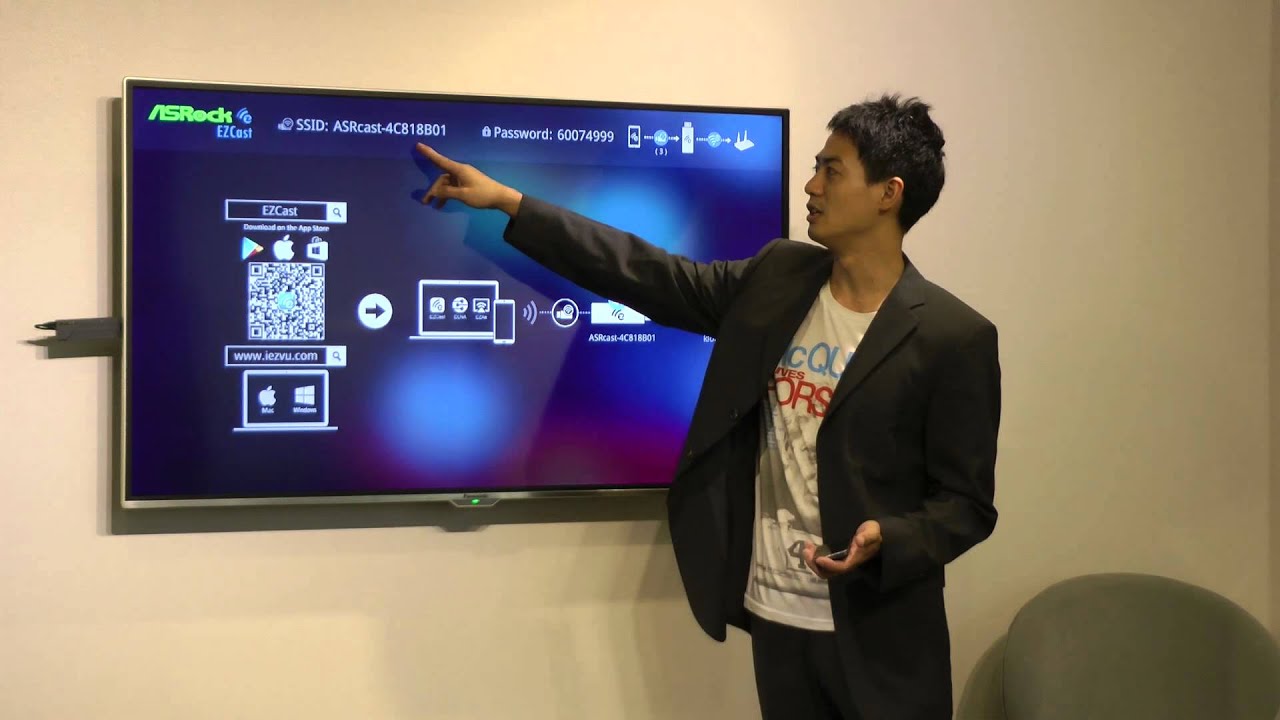為何無法登錄路由器?
G10 預設密碼為 admin/admin。若您更改了密碼又忘記了密碼,可將 G10 恢復出廠默認設定,然後嘗試使用 admin/admin 登錄。
如何回復原廠預定設定?
有兩種方法可以將 G10 回復原廠預設值。
方法 A
- 開啟 G10 路由器,等待 90 秒鐘直到 G10 準備就緒
- 使用乙太網路或 WIFI 將筆記型電腦或智慧設備連接到 G10
- 在您的用戶端上開啟瀏覽器,輸入 http://asrock.router 或 http://192.168.1.1 進入 G10 網頁設定介面
- 進入高級設定,找到Administration > Restore/Save 頁面
- 點擊【Restore】按鈕,G10 即重啟並回復原廠預設值
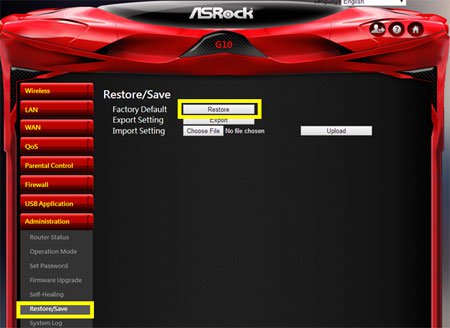
方法 B
- 開啟 G10 路由器,等待 90 秒鐘直到 G10 準備就緒
- 找到 G10 路由器後側的重新開機按鈕
- 使用迴紋針或類似的物品持續按住重新開機按鈕約 10 秒鐘
- G10 即重啟並回復原廠預設值
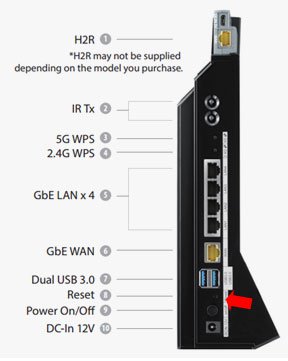
如何進入高級設定?
在控制台中點擊【Enter】進入 G10 高級設定。
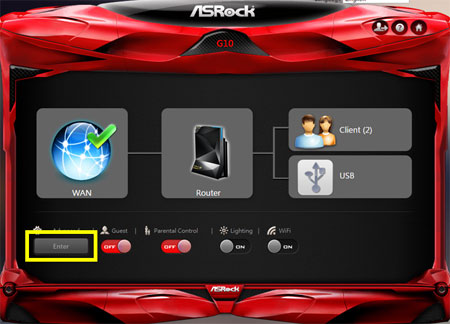
如何更改登錄密碼?
在 G10 的高級設定中,進入Administration > Set Password 即可修改登錄名稱和密碼。
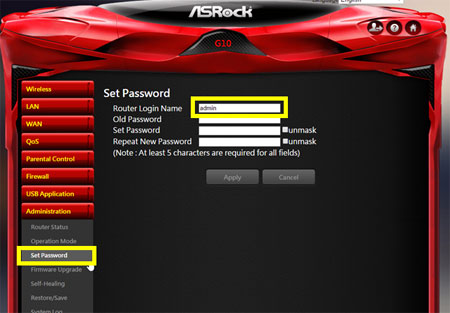
LED 閃爍代表什麼意思?
為何需要最新的韌體?
使用最新的韌體可以幫助提高路由器的穩定性和連線性能。一些附加功能也只有通過升級韌體才可使用。請確保升級至最新的韌體版本以獲得最佳的用戶體驗。
什麼是 WPS(Wi-Fi Protected Setup)?
Wi-Fi Protected Setup(WPS)是一種便於搭建無線網路的標準。WPS 會為無線網路自動配置網路名稱(SSID)和高強度的 WPA 資料加密性。請注意,要成功設定 WPS 需要 WPA/WAP2 WIFI 安全性和專門的網路名稱(SSID)。
華擎 G10 路由器是否支援 USB 3.0 介面?
是的,華擎 G10 路由器支援 2 個 USB3.0 介面。您可以連接 USB3.0 硬碟或快閃記憶體,並通過我的網路連接 / 網路芳鄰來讀寫內容。
USB 3.0 支援什麼檔案系統?
華擎 G10 支援 exFAT、FAT32、NTFS、EXT2、EXT3 和 EXT4。建議您使用 exFAT 或 EXT2/3/4 以獲得最佳存取性能。
為何每次更改設定後 G10 都要重啟?
為達到最佳的穩定性,G10 會在每次應用新的設定後進行重啟。若您要在不同的頁面進行多個專案的設定,您可以點擊【Later】按鈕從而節約時間。
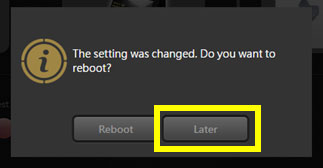
如何升級韌體?
若 G10 設定為出廠默認設定,用戶會在快速設定過程中被引導至升級最新的韌體。若您之前設定過 G10 且又要升級韌體,請根據以下提示操作。
若您要升級至最新韌體版本:
- 開啟 G10 路由器,等待 90 秒鐘直到 G10 準備就緒
- 確保 G10 已連接到互聯網(深藍色指示燈常亮)
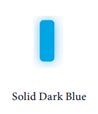
- 使用乙太網路或 WIFI 將您的筆記型電腦或智慧設備連接到 G10
- 在您的客戶端上打開瀏覽器(建議使用Google Chrome 或 FireFox),輸入 http://asrock.router 或 http://192.168.1.1 進入 G10 網頁設定介面
- 進入高級設定,找到Administration > Firmware Upgrade 頁面
- 在彈出對話方塊中點擊【Check & Update】按鈕
- G10 會在 2 分鐘後升級至最新的官方韌體版本
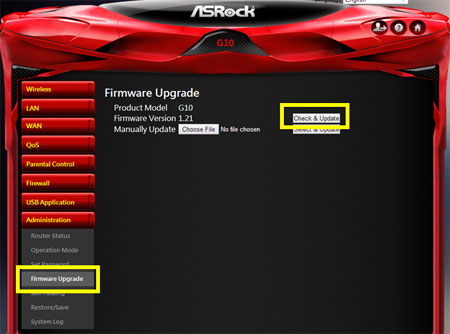
若您要升級至特定固件版本
- 開啟 G10 路由器,等待 90 秒鐘直到 G10 準備就緒
- 確保 G10 已連接到互聯網(深藍色指示燈常亮)
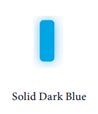
- 確定您已有 G10 遊戲路由器正確的固件版本
- 使用乙太網線或 WIFI 將您的筆記型電腦或智慧設備連接到 G10
- 在您的用戶端上打開流覽器,輸入 http://asrock.router 或 http://192.168.1.1 進入 G10 網頁設定介面
- 進入高級設定,找到Administration > Firmware Upgrade 頁面
- 點擊【Choose File】按鈕,然後選擇正確的固件並點擊【Select & Update】
- G10 會在 2 分鐘後升級至最新的官方固件版本
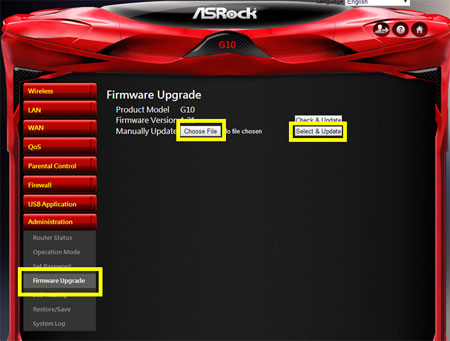
如何將 G10 作為 WIFI 中繼器使用?
以下提示指導您如何將 G10 設定為一台強勁的 WIFI 中繼器或擴大器。
- 確定主機 WIFI 路由器已連接到互聯網,且開啟 SSID 廣播,WIFI 安全性設定為 WPA2。
- 開啟 G10 路由器,等待 90 秒鐘直到 G10 準備就緒
- 使用乙太網線或 WIFI 將您的筆記型電腦或智慧設備連接到 G10
- 在您的用戶端上打開流覽器,輸入 http://asrock.router 或 http://192.168.1.1 進入 G10 網頁設定介面
- 進入高級設定,找到Administration > Operation Mode 頁面
- 選擇 "Repeater Mode" 並應用設定。
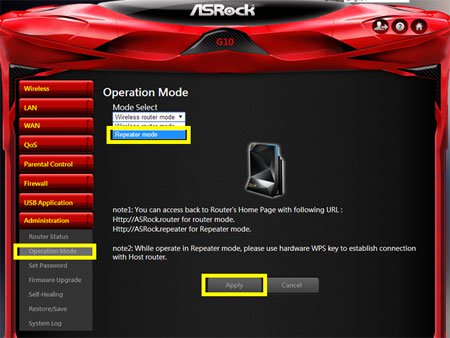
- 移除 G10 WAN 口上的網線,並等待約 2 分鐘確定 G10 已進入中繼器模式
- 按住 G10 上的 5G WPS 按鈕,直到指示燈閃爍藍色(WPS 連接指示燈)
- 按住主機路由器上的 5G WPS 按鈕約 5 秒鐘,並確定主機路由器進入 WPS 連接狀態
(*注意:若主機路由器不支援 5G WIFI 功能,請將此步驟中的 5G WPS 按鈕替換為 2.4G WPS 按鈕)
- 等待直到 G10 與主機路由器建立 WPS 連接(LED 指示燈顯示為淺藍色常亮約 5 秒鐘)
- WPS 配對成功後,請等待約 2 分鐘直到 G10 重啟並載入配置完成
- 現在 G10 可連接至主機 WIFI 路由器,並作為 WIFI 中繼器使用(LED 指示燈顯示為深藍色常亮)
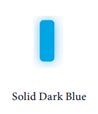
- 打開您的智慧設備或筆記型電腦搜索 WIFI SSID,您就會搜索到 G10 中繼器的 SSID,命名規則如下
2.4G SSID : "主機路由器 SSID" + "_RPT_" + "4 位元十六進位編碼 (0-9,A-F)"
5G SSID : "主機路由器 SSID" + "_RPT5G_" + "4 位元十六進位編碼 (0-9,A-F)"
如何將 G10 恢復至無線路由器模式?
- 確定 G10 正處於 WIFI 中繼器模式
- 使用乙太網線或 WIFI 將您的筆記型電腦或智慧設備連接到 G10
- 在您的用戶端上打開流覽器,輸入 http://asrock.router 進入 G10 網頁設定介面
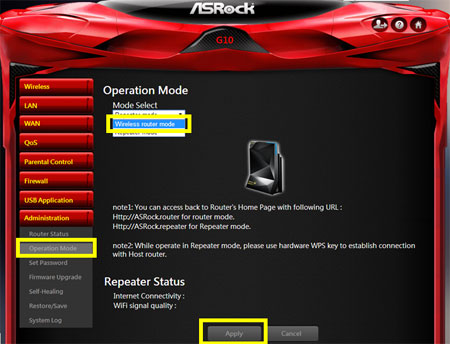
- 選擇 "Wireless router mode" 並應用設定
- 等待約 90 秒鐘使 G10 進入無線路由器模式
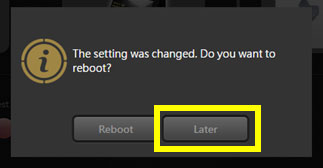
如何將 G10 設定為訪問點?
有些情況下因為使用者已經擁有一台閘道路由器,而且不希望有兩個不同的局域網,所以使用者只希望將 WIFI 路由器作為訪問點來使用。
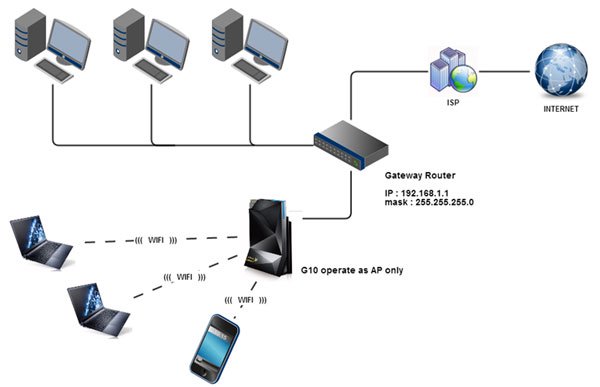
- 獲取閘道的 IP 位址,並為局域網保留一個可用的 IP 位址。
(在此例中,閘道 IP 為 192.168.1.1, 預留的 IP 地址為 192.168.1.200)
- 開啟 G10 路由器,等待 90 秒鐘直到 G10 準備就緒(無需連接 WAN 口)
- 使用乙太網線或 WIFI 將您的筆記型電腦或智慧設備連接到 G10
- 在您的用戶端上打開流覽器,輸入 http://asrock.router 進入 G10 網頁設定介面
- 進入高級設定,找到WAN > INTERNET 頁面並設定以下專案
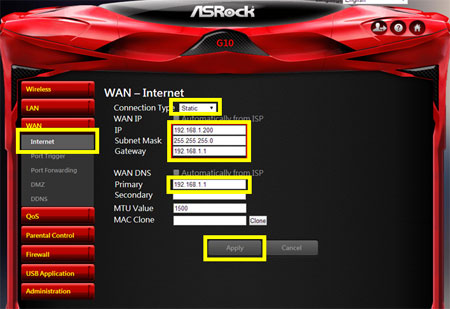
- 點擊【Apply】按鈕,然後點擊【Later】
- 進入 LAN 頁面,然後修改以下專案
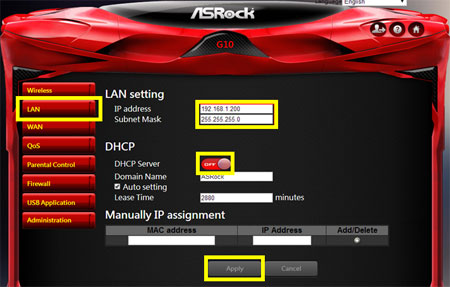
- 點擊【Apply】按鈕,再點擊【Reboot】
- 使用乙太網線連接 G10 的 LAN 口和閘道路由器的 LAN 口
- 等待約 90 秒鐘直到 G10 成為訪問點模式
Note: G10 original design don’t have AP mode. It’s a workaround solution and can’t update time\date with NTP Server
是否可以關閉 LED 指示燈?
可以。您可以使用控制台輕鬆開啟/關閉 LED 指示燈。
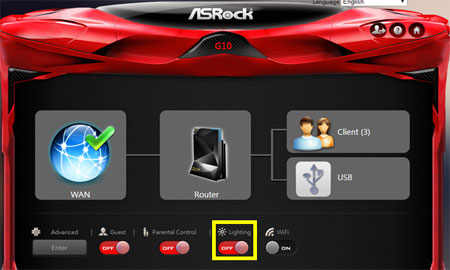
如何使用 G10 測試 4T4R 性能?
請參考以下 WIFI 性能測試的步驟指示。
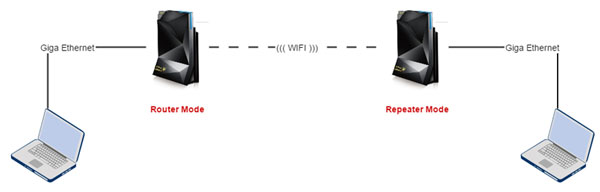
- 準備兩台 G10 路由器,並將其中一台設定為路由器模式,另一台設定為中繼器模式
- 在兩台用戶端上同時下載 iperf,使其中一台用戶端作為 iperf 伺服器,另一台作為 iperf 用戶端
- 從 https://iperf.fr/iperf-download.php 下載 iperf,並執行以下彈出命令來運行 iperf
伺服器端: iperf -s -w 2M
用戶端: iperf -c "iperf server's IP" -w 2M
- 當距離小於 3 米時您會獲得 900 Mbps 以上的流通量,流通量限制由千兆乙太網決定。
什麼是 QoS?
Qos 的全稱是 Quality of Service,服務品質。它是指路由器區分互聯網通信的能力,並分配不同的優先順序給特定的通信,從而最大化頻寬。
華擎 Gaming Boost 與其他 QoS 服務有何不同?
華擎 Gaming Boost 與高通 Stream Boost 相同。
如何測試 Gaming Boost 是否運行?
首先,您需要在您的網路中安裝一些頻寬要求較高的應用程式。建議您運行 BitTorent,並開啟多個活躍熱門的種子。再準備另一台性能較高的用戶端來播放多個 2k/4k YouYube 影片。這些應用程式會消耗全部互聯網頻寬。然後,您可以嘗試運行線上遊戲,然後開啟或關閉 Gaming Boost 功能,測試其有何差異。
華擎 Gaming Boost 和其他 QoS 服務有何不同?
華擎 Gaming Boost 幫助 G10 路由器智慧識別您網路中的設備和應用程式。同時確保設備能夠根據每個應用程式的需求獲得足夠的頻寬,從而獲得最佳的互聯網體驗。
為何要為華擎 Gaming Boost 設定頻寬?
華擎 G10 路由器是否支援 VLAN tagging?
請升級至最新的韌體版本。
華擎 G10 路由器是否支援 IPTV?
IPTV 的供應商有很多。在多數情況下,IPTV 盒子在功能上是次於路由器的,然而我們仍然建議您諮詢您的 IPTV 供應商瞭解您的電視盒子是否支援使用私人 IP。
華擎 G10 路由器是否支援協力廠商 ROM,如 Openwrt / DDwrt?
不支援。目前華擎 G10 不支援協力廠商 ROM。
什麼是 Self-Healing?
華擎 G10 已內置了以周為週期的特定時間重啟時間表。您可以合理安排每週的重啟以確保路由器始終處於最佳工作狀態。
華擎 G10 路由器是否支援 BT 下載用戶端?
固件升級至 v125 版本後可支援 BT 用戶端。
如何使用華擎 G10 BT 下載用戶端?
- 您可以在 USB Application 頁面的底部找到 BT 下載代理的設定內容
- 首先確定您已在 G10 的 USB 介面上連接了 USB 存放裝置
- 選擇下載路徑,然後開啟 Download Agent(下載代理)功能
- 應用設定並等待 G10 重啟
- 點擊【Config page】按鈕,您就會被引導至 BT 下載代理設定頁面
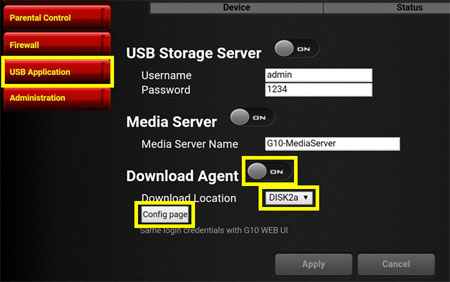
- 根據以下圖片中的步驟應用 BT 種子或 BT 連結
- 您可以在 USB 存放裝置根目錄下的 "DownloadAgent" 資料夾中找到您的文件
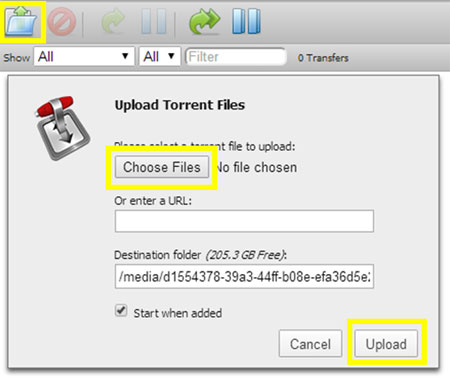
如何設定華擎 G10 的埠轉發?
- 進入高級設定,找到WAN > Port Forwarding 頁面,然後設定Port Forwarding專案
- 開啟 "Port Forwarding" 項目
- 點擊【Add preset list】按鈕並選擇其中一項
- 輸入埠轉發 IP 位址,然後點擊【Apply】按鈕
- 點擊【Apply】按鈕,再點擊【Reboot】
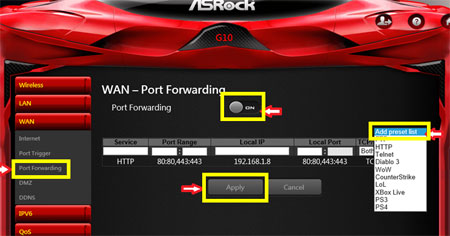
如何設定華擎 G10 的埠觸發?
- 進入高級設定,找到WAN > Port Trigger 頁面,然後設定Port Trigger 專案
- 開啟 "Port Trigger" 項目
- 例如:在服務處輸入"TEST",在 Trigger Port 欄輸入"80",在接入埠欄輸入"21、21"
- 點擊【Add】按鈕
- 點擊【Apply】按鈕,再點擊【Reboot】
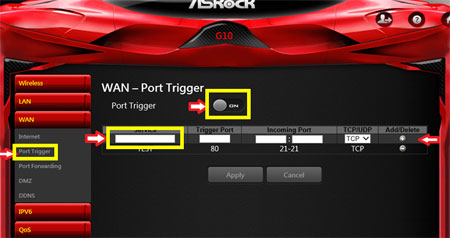
如何設定華擎 G10 的 DDNS?
- 進入高級設定,找到WAN > DDNS 頁面,然後設定 DDNS 專案
- 開啟 "DDNS Client" 項目
- 您需要先開啟 DDNS 服務帳戶,然後選擇一個已開啟的 DDNS 用戶端
- 輸入主機名稱稱以及您帳戶的用戶名和密碼
- 點擊【Apply】按鈕,再點擊【Reboot】
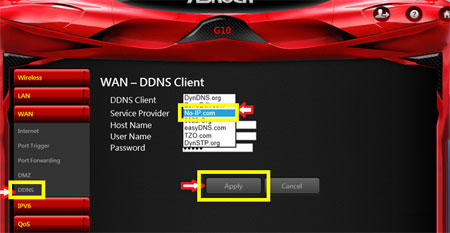
如何設定華擎 G10 的 VLAN 標籤頁?
- 進入高級設定,找到Administration > VLAN 頁面,然後設定 VLAN 專案
- 開啟 "VLAN Enable Client" 項目
- 輸入名稱、Vid,並選擇標記埠
- 點擊【Add】按鈕
- 點擊【Apply】按鈕,再點擊【Reboot】
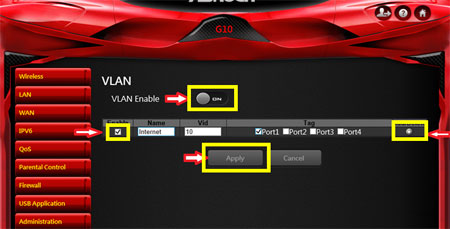
 Asia
Asia Europe
Europe USA
USA China
China Asia
Asia Europe
Europe USA
USA China
China Asia
Asia Europe
Europe USA
USA China
China Asia
Asia Europe
Europe USA
USA China
China Asia
Asia Europe
Europe USA
USA China
China Asia
Asia Europe
Europe USA
USA China
China Asia
Asia Europe
Europe USA
USA China
China Asia
Asia Europe
Europe USA
USA China
China Asia
Asia Europe
Europe USA
USA China
China Asia
Asia Europe
Europe USA
USA China
China