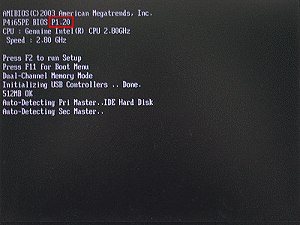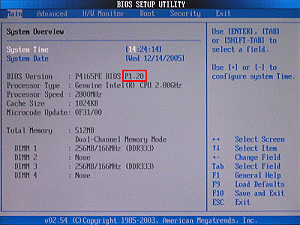Method 1:
- Save the BIOS files on a device such as USB disk (FAT32 format), hard disk (FAT32 format) and floppy drive.
- Press [F2] during POST to get into BIOS setup menu.
- Select the utility under [Smart] menu to execute it.
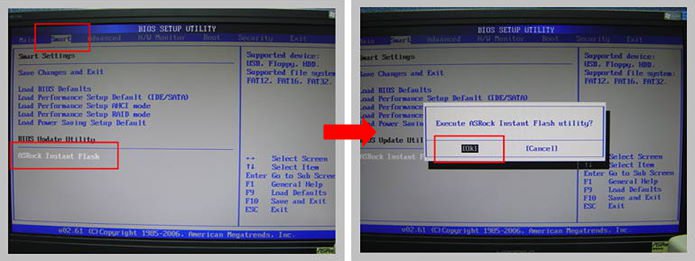
- ASRock Instant Flash will automatically detect all devices and only list those BIOS versions which are suitable for your motherboard.
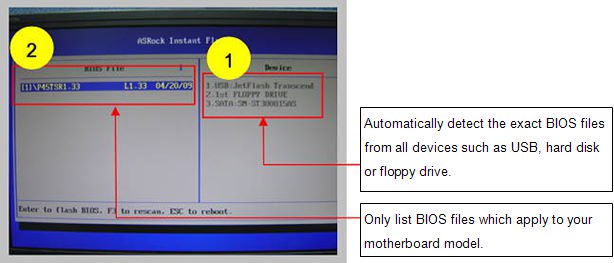
- Select the suitable BIOS version and flash.
Method 2:
- Save the BIOS files on a device such as USB disk (FAT32 format), hard disk (FAT32 format) and floppy drive.
- Press [F6] when you see this (or similar) page.
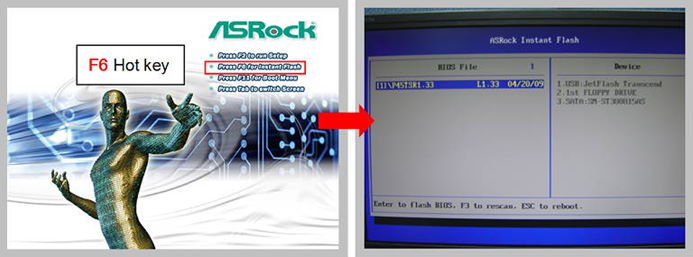
- Select the suitable BIOS version and flash.