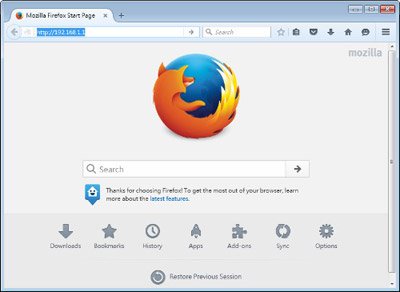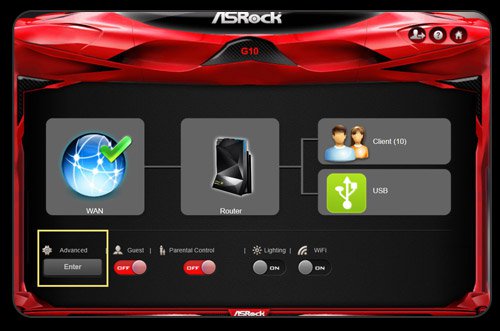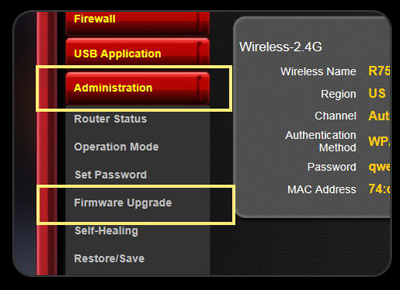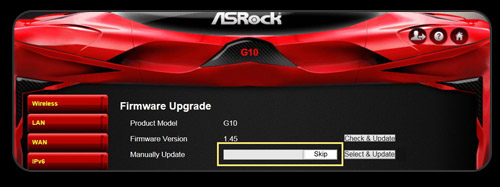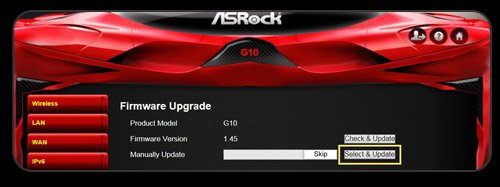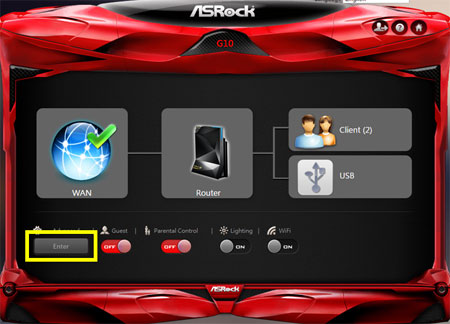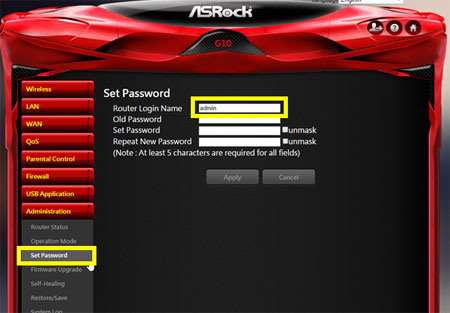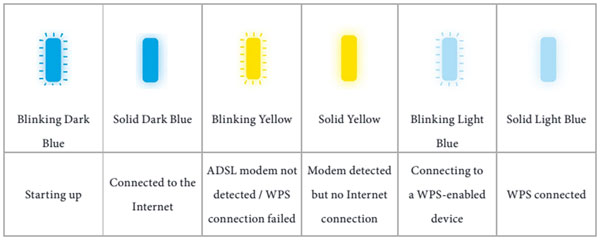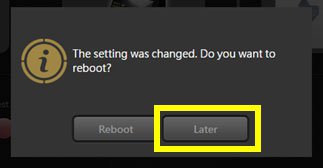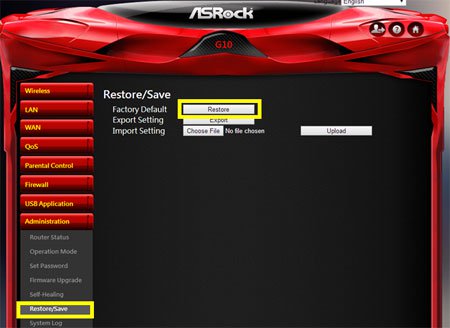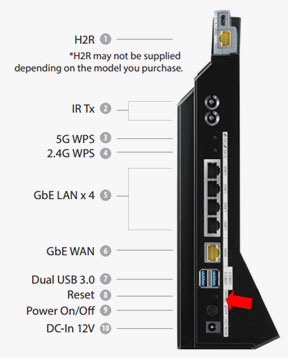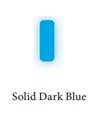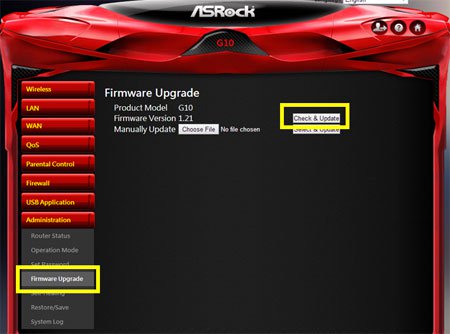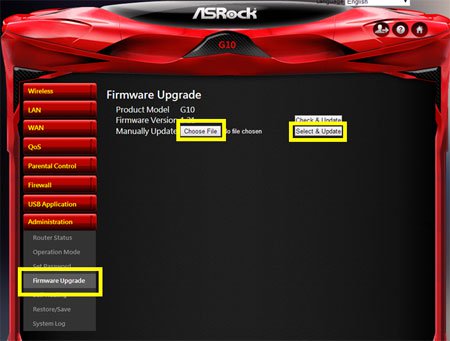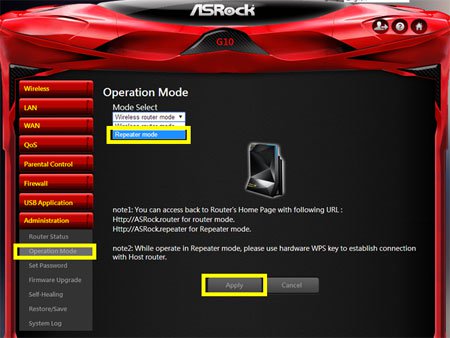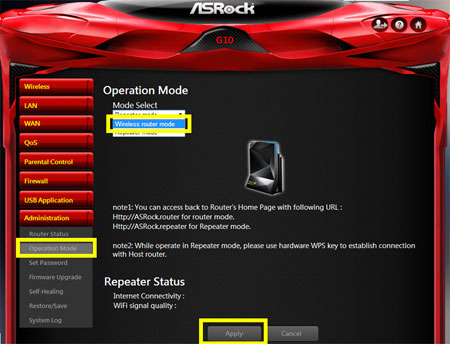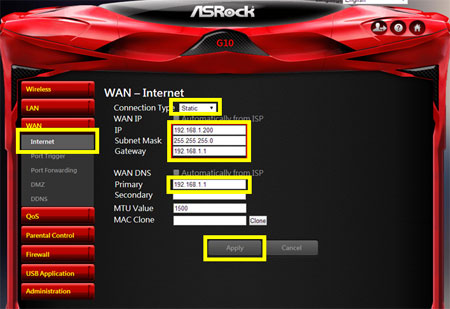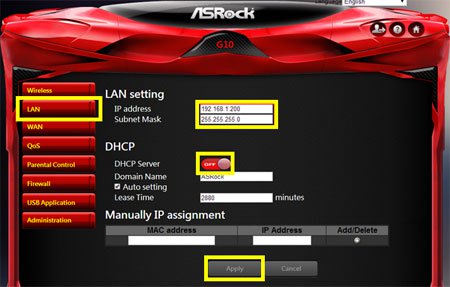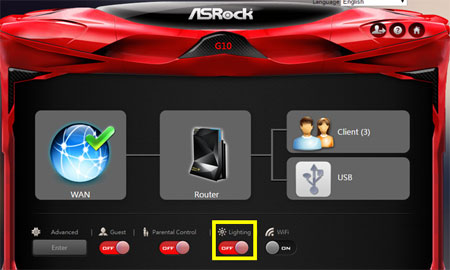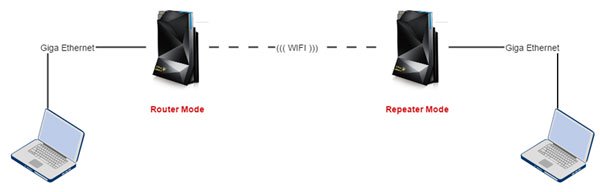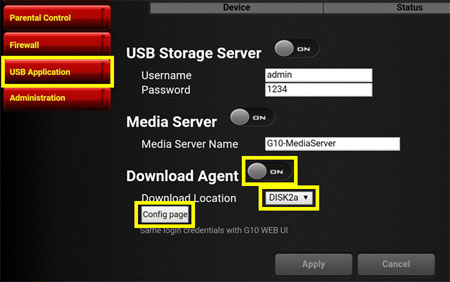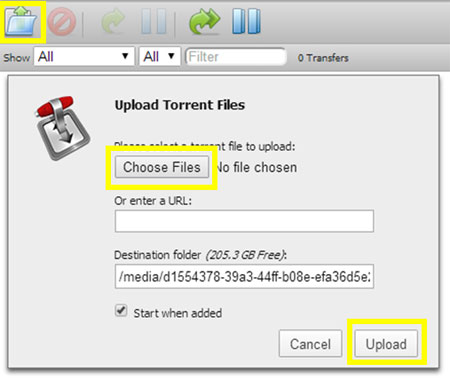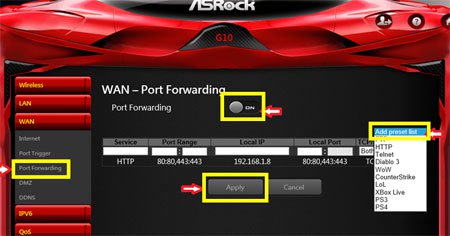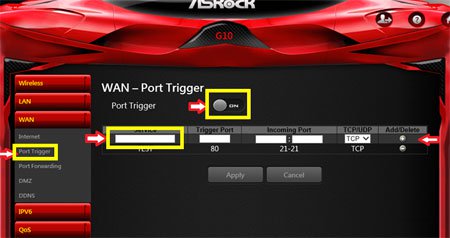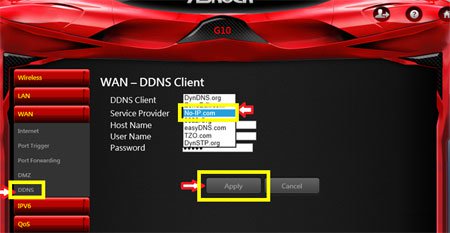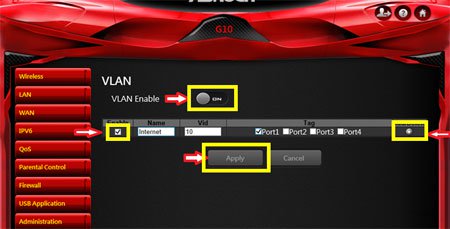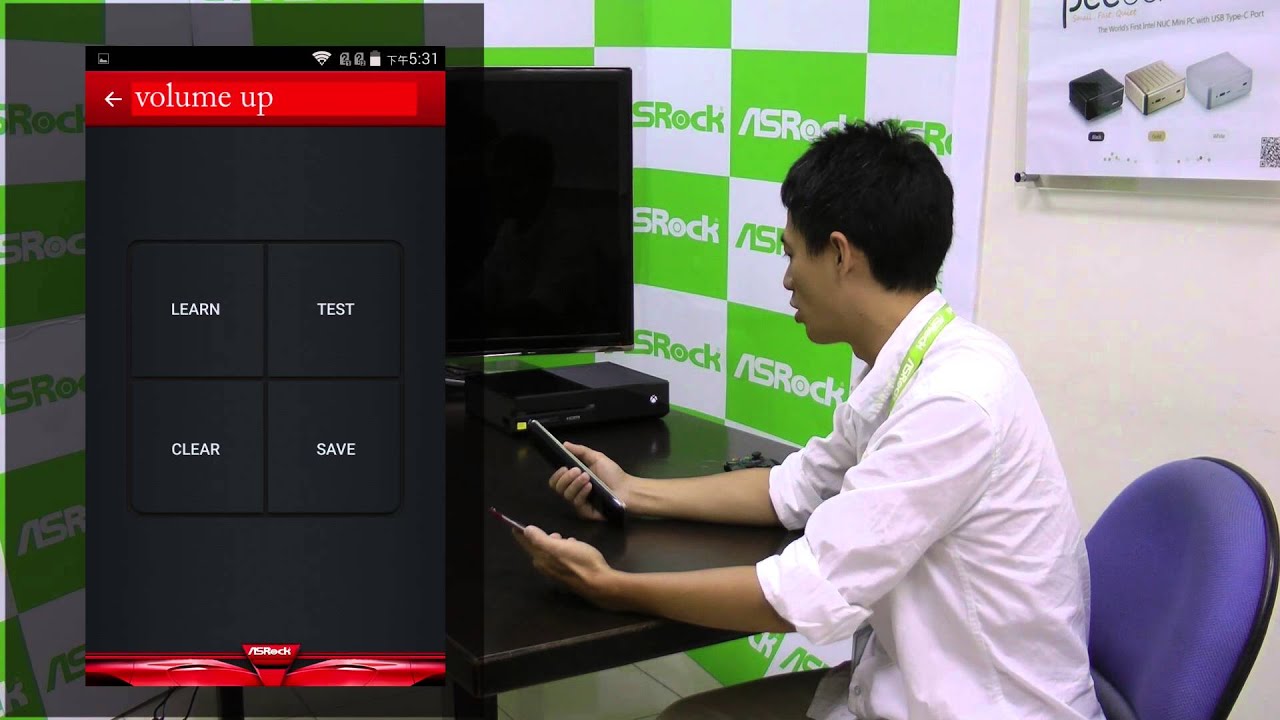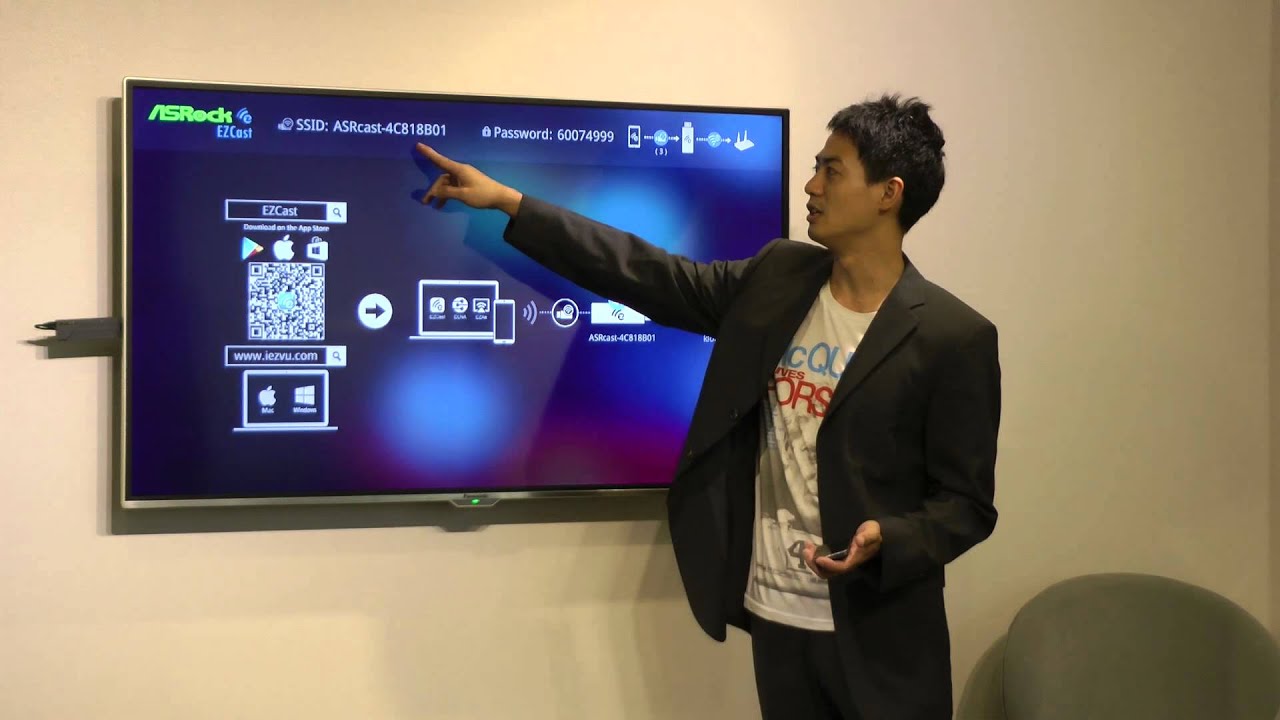Wieso funktioniert der Login in den Router nicht?
Die Standardzugangsdaten lauten "admin"/"admin". Wenn Sie das Passwort verändert und vergessen haben, können Sie die Werkseinstellung wiederherstellen und "admin"/"admin" nutzen.
Wie erhält man Zugriff auf die erweiterten Einstellungen?
Die erweiterten Einstellungen erreicht man durch einen Klick auf den "Enter"-Button im Dashboard.
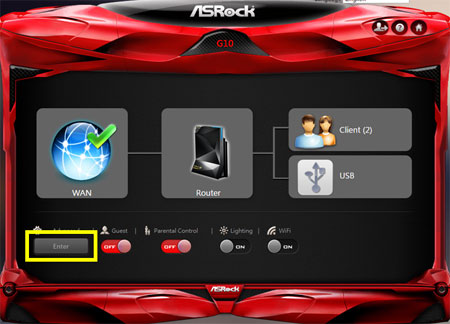
Wie verändert man das Login-Passwort?
Das Passwort und der Benutzername können in den erweiterten Einstellungen vom G10 unter 'Administration' -> 'Set Password' verändert werden.
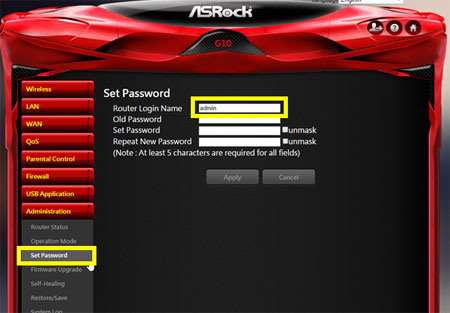
Was bedeutet die leuchtende LED?
Warum wird die neueste Firmware benötigt?
Die neueste Firmware installiert zu haben hilft dabei die Stabilität und die Leistung Ihres Produkts zu verbessern. Zudem können durch Firmware-Upgrades zusätzliche Funktionen hinzugefügt werden. Stellen Sie für eine optimale Nutzungserfahrung bitte sicher die neueste Firmware installiert zu haben.
Was ist das WPS (Wi-Fi Protected Setup)?
Das Wi-Fi Protected Setup (WPS) ist ein Standard, um den Aufwand für die Einrichtung eines kabellosen Netzwerks zu minimieren. WPS konfiguriert automatisch ein WLAN-Netzwerk mit Netzwerkname (SSID), einer starken WPA-Verschlüsselung und einer Authentifikation. Bitte beachten Sie, dass WPA/WAP2 und ein einzigartiger SSID benötigt werden, um das WPS-Setup erfolgreich abzuschließen.
Unterstützt der Router ASRock G10 auch USB-3.0-Ports?
Ja, der ASRock G10 verfügt über zwei USB-3.0-Ports. Sie können USB-3.0-HDDs oder USB-Sticks anschließen und über 'My Network Places' / 'Network Neighborhood' darauf zugreifen.
Welches Dateisystem wird für USB-3.0-Speicherlaufwerke unterstützt?
Der ASRock G10 unterstützt exFAT, FAT32, NTFS, EXT2, EXT3 und EXT4. Für eine optimale Leistung wird die Nutzung von exFAT oder EXT2/3/4 empfohlen.
Warum vollzieht der G10 nach jeder Einstellungsänderung einen Neustart?
Um die höchstmögliche Stabilität zu gewährleisten, bevorzugt der G10 einen Neustart, wenn Einstellungen verändert wurden. Um Zeit zu sparen können Sie auf den Button 'Later' klicken, während Sie verschiedene Einstellungen in den unterschiedlichen Menüs ausprobieren.
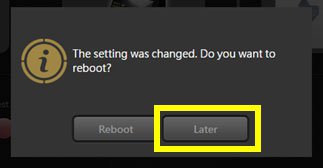
Wie wird die Werkseinstellung wiederhergestellt?
Es gibt zwei Methoden, um die Werkseinstellung vom G10 wiederherzustellen.
Methode A
- Schalten Sie den G10 ein und warten Sie 90 Sekunden, um sicherzustellen, dass der G10 bereit ist.
- Verbinden Sie Ihr Notebook oder Ihr Smart-Device mittels Netzwerkkabel oder WLAN mit dem G10.
- Öffnen Sie den Browser auf Ihrem Gerät und öffnen Sie den Webzugriff vom G10 unter der URL http://asrock.router oder http://192.168.1.1.
- Lokalisieren Sie die Option 'Administration' -> 'Restore/Save' in den erweiterten Einstellungen.
- Klicken Sie dort auf den 'Restore'-Button. Nach einem Neustart sollte der G10 die Werkseinstellung wiederhergestellt haben.
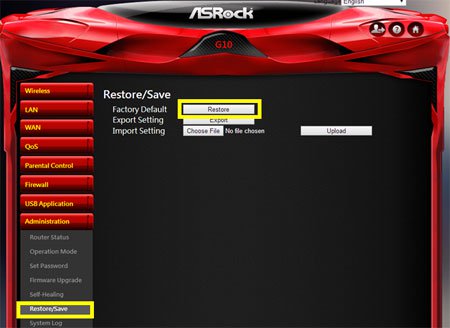
Methode B
- Schalten Sie den G10 ein und warten Sie 90 Sekunden, um sicherzustellen, dass der G10 bereit ist.
- Lokalisieren Sie den Reset-Knopf an der Rückseite vom G10.
- Drücken Sie zehn Sekunden lang mit einer Büroklammer oder einem anderen Objekt auf den Knopf.
- Nach einem Neustart sollte der G10 die Werkseinstellung wiederhergestellt haben.
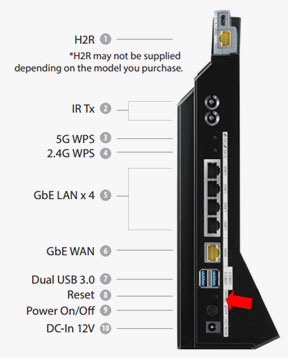
Wie wird ein Firmware-Upgrade durchgeführt?
Wenn der G10 mit der Werkseinstellung betrieben wird, wird dem Nutzer ein einfaches Setup angeboten um die neueste Firmware zu installieren. Soll das Firmware-Upgrade nach erfolgter Konfiguration eingespielt werden, befolgen Sie bitte die folgende Anleitung.
Einspielen der neuesten Firmware-Version:
- Schalten Sie den G10 ein und warten Sie 90 Sekunden, um sicherzustellen, dass der G10 bereit ist.
- Stellen Sie sicher, dass der G10 eine Internetverbindung hat (dauerleuchtende, dunkelblaue LED).
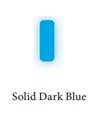
- Verbinden Sie Ihr Notebook oder Ihr Smart-Device mittels Netzwerkkabel oder WLAN mit dem G10.
- Öffnen Sie auf Ihrem Gerät den Browser (Google Chrome oder FireFox werden empfohlen) und öffnen Sie den Webzugriff über die URL http://asrock.router oder http://192.168.1.1.
- Lokalisieren Sie die Option 'Administration' -> 'Firmware Upgrade' in den erweiterten Einstellungen.
- Klicken Sie auf den 'Check & Update'-Button und bestätigen Sie die folgende Meldung.
- Der G10 aktualisiert nun innerhalb von etwa zwei Minuten die Firmware auf den neuesten Stand.
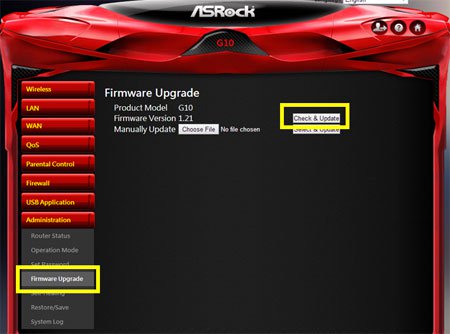
Einspielen einer bestimmten Firmware-Version
- Schalten Sie den G10 ein und warten Sie 90 Sekunden, um sicherzustellen, dass der G10 bereit ist.
- Stellen Sie sicher, dass der G10 eine Internetverbindung hat (dauerleuchtende, dunkelblaue LED).
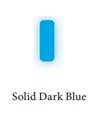
- Stellen Sie sicher, dass Sie die korrekte Firmware-Version für den G10 haben.
- Verbinden Sie Ihr Notebook oder Ihr Smart-Device mittels Netzwerkkabel oder WLAN mit dem G10.
- Öffnen Sie den Browser auf Ihrem Gerät und öffnen Sie den Webzugriff vom G10 unter der URL http://asrock.router oder http://192.168.1.1.
- Lokalisieren Sie die Option 'Administration' -> 'Firmware Upgrade' in den erweiterten Einstellungen.
- Klicken Sie auf den 'Choose File'-Button und wählen Sie die korrekte Firmware aus. Klicken Sie anschließend auf 'Select & Update'.
- Der G10 wird innerhalb von etwa zwei Minuten mit dem Firmware-Upgrade beginnen.
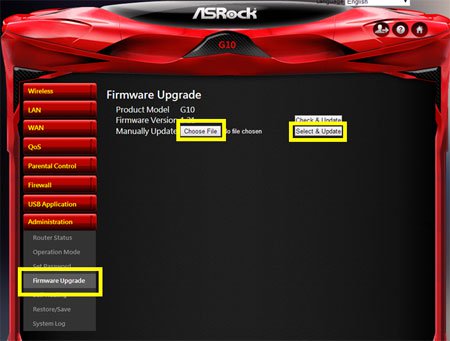
Wie richtet man den G10 als WLAN-Repeater ein?
Die folgende Anleitung erklärt, wie man den G10 als einen leistungsstarken WLAN-Repeater oder Extender konfiguriert.
- Stellen Sie sicher, dass der Host-WLAN-Router Zugang zum Internet hat, der SSID übertragen wird (SSID Broadcast) und WPA2 aktiviert ist.
- Schalten Sie den G10 ein und warten Sie 90 Sekunden, um sicherzustellen, dass der G10 bereit ist.
- Verbinden Sie Ihr Notebook oder Ihr Smart-Device mittels Netzwerkkabel oder WLAN mit dem G10.
- Öffnen Sie den Browser auf Ihrem Gerät und öffnen Sie den Webzugriff vom G10 unter der URL http://asrock.router oder http://192.168.1.1
- Lokalisieren Sie die Option 'Administration' -> 'Operation Mode' in den erweiterten Einstellungen.
- Wählen Sie 'Repeater Mode' und drücken Sie auf 'Apply'.
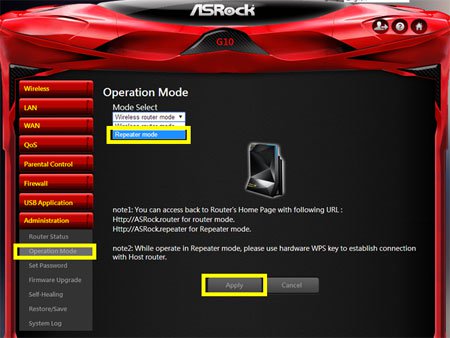
- Entfernen Sie das Kabel vom WAN-Port des G10-Routers und warten Sie zwei Minuten um sicherzustellen, dass der G10 bereit ist für den Repeater-Modus.
- Halten Sie den 5G-WPS-Knopf am G10 gedrückt, bis die LED blau blinkt (WPS Handshaking Indicator).
- Halten Sie den 5G-WPS-Knopf am Host-Router für fünf Sekunden gedrückt und stellen Sie sicher, dass der Host-Router in den WPS-Kopplungsmodus (Handshaking) wechselt.
(* Anmerkung: Wenn der Host-Router kein 5G-WLAN unterstützt, führen Sie den Vorgang mit dem 2.4G-WPS-Knopf durch)
- Warten Sie, bis die WPS-Kopplung (Handshaking) beim G10 erfolgreich durchgeführt wurde (die LED leuchtet für fünf Sekunden dauerhaft hellblau).

- Nach der WPS-Kopplung warten Sie bitte zwei Minuten, damit der G10 neu starten und die Konfiguration laden kann.
- Der G10 sollte jetzt als WLAN-Repeater für den Host-Router fungieren (die LED leuchtet dauerhaft dunkelblau).
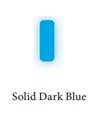
- Suchen Sie mit Ihrem Smart-Device oder Ihrem Laptop nach dem WLAN-SSID. Sie sollten den Repeater-SSID vom G10 mit den folgenden Namensregeln finden:
2.4G SSID : "Host Router SSID" + "_RPT_" + "4 characters of HEX code (0-9,A-F)"
5G SSID : "Host Router SSID" + "_RPT5G_" + "4 characters of HEX code (0-9,A-F)"
Wie wechselt man beim G10 zurück zum WLAN-Router-Modus ?
- Stellen Sie sicher, dass Ihr G10 als WLAN-Repeater fungiert.
- Verbinden Sie Ihr Notebook oder Ihr Smart-Device mittels Netzwerkkabel oder WLAN mit dem G10.
- Öffnen Sie den Browser auf Ihrem Gerät und öffnen Sie den Webzugriff vom G10 unter der URL http://asrock.repeater
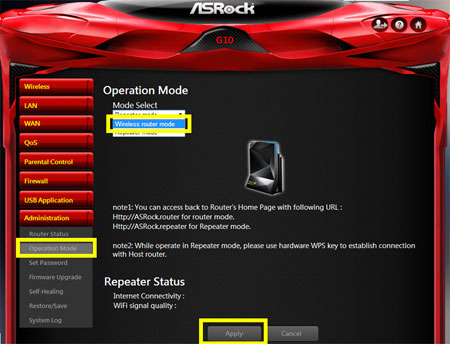
- Wählen Sie 'Wireless router mode' und klicken Sie auf 'Apply'.
- Warten Sie 90 Sekunden. Anschließend sollte der G10 als WLAN-Router arbeiten.
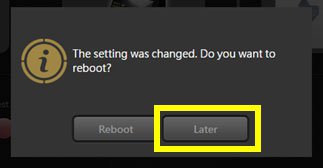
Wie konfiguriert man den G10 als Access-Point?
Manchmal wünschen Anwender, dass der WLAN-Router als einfacher Access-Point arbeitet, etwa weil bereits ein Gateway-Router im Netzwerk vorhanden ist und keine verschiedenen LANs erwünscht sind.
Hier ist ein Beispiel, wie Sie den G10 als leistungsstarken Access-Point konfigurieren können.

- Merken Sie sich die IP-Adresse des Gateways und reservieren Sie eine verfügbare IP-Adresse für das LAN.
(In diesem Beispiel lautet die Gateway-IP 192.168.1.1 und die reservierte IP-Adresse 192.168.1.200)
- Schalten Sie den G10 ein und warten Sie 90 Sekunden, um sicherzustellen, dass der G10 bereit ist (der WAN-Port bleibt ungenutzt).
- Verbinden Sie Ihr Notebook oder Ihr Smart-Device mittels Netzwerkkabel oder WLAN mit dem G10.
- Öffnen Sie den Browser auf Ihrem Gerät und öffnen Sie den Webzugriff über http://asrock.router
- Lokalisieren Sie die Option 'WAN' -> 'INTERNET' in den erweiterten Einstellungen und wählen Sie folgende Konfiguration:
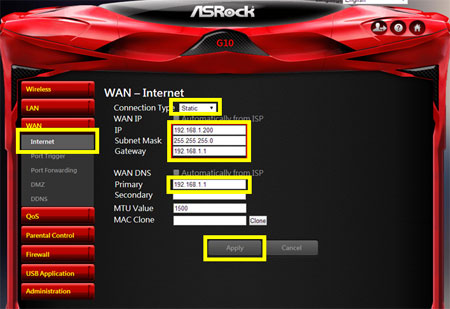
- Klicken Sie auf 'Apply' und dann auf 'Later'.
- Gehen Sie auf die 'LAN'-Seite und nehmen Sie folgende Einstellungen vor:
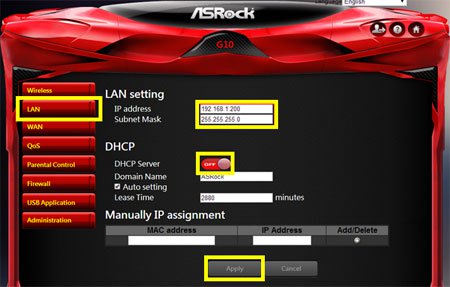
- Klicken Sie auf 'Apply' und daraufhin auf 'Reboot'.
- Verbinden Sie den LAN-Anschluss vom G10 über ein Netzwerkkabel mit dem LAN-Anschluss vom Gateway-Router.
- Warten Sie 90 Sekunden. Anschließend sollte der G10 als Access-Point fungieren.
Note: G10 original design don’t have AP mode. It’s a workaround solution and can’t update time\date with NTP Server
Kann man die LED-Anzeige deaktivieren?
Ja, Sie können die LED auf einfache Weise im Dashboard deaktivieren.
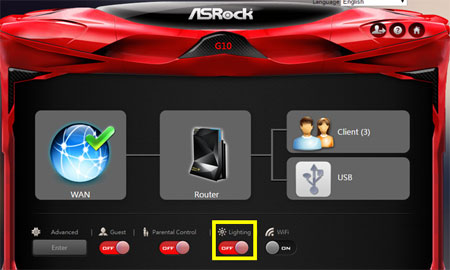
Wie testet man die 4T4R-Leistung mit dem G10?
Hier ist eine generelle Anleitung, um die WLAN-Leistung zu messen.
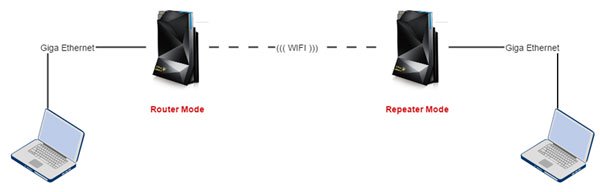
- Bereiten Sie zwei G10-Router vor. Betreiben Sie einen im Router-Modus und einen im Repeater-Modus
- Laden Sie iperf auf beide Clients. Konfigurieren Sie einen als iperf-Server und einen als iperf-Client
- Sie können iperf unter der Adresse https://iperf.fr/iperf-download.php herunterladen und über die Eingabeaufforderung starten. Nutzen Sie die folgenden Befehle:
Server : iperf -s -w 2M
Client : iperf -c "iperf server's IP" -w 2M
- g) Sie sollten mehr als 900 Mbps Datendurchsatz erzielen, wenn die Distanz geringer als drei Meter ist und der Datendurchsatz nur durch das Giga-Ethernet limitiert wird.
Was ist QoS?
QoS steht für "Quality of Service". Es beschreibt die Fähigkeit eines Routers, verschiedene Internetdaten zu identifizieren und unterschiedlich zu priorisieren, um die Bandbreite zu optimieren.
Was ist der Unterschied zwischen ASRock Gaming Boost und Qualcomm Stream Boost?
ASRock Gaming Boost ist die gleiche Technik wie Qualcomm Stream Boost.
Wie testet man, ob die Funktion Gaming Boost wirklich funktioniert?
Zunächst benötigen Sie ein Programm, das Bandbreite in Ihrer Netzwerkumgebung verbraucht. Wir empfehlen einen BitTorent-Client mit einer Vielzahl aktiver und populärer Torrents und einen weiteren Client für mehrere 2K/4K-Videos von YouTube zu verwenden. Die Programme sollten jedes verfügbare Bit Ihrer Internetbandbreite verbrauchen. Spielen Sie nun ein Onlinegame mit aktiviertem und deaktiviertem Gaming Boost,, um die Vorteile von Gaming Boost zu erleben.
Worin unterscheidet sich der ASRock Gaming Boost von anderen QoS-Services?
Der ASRock Gaming Boost gibt dem G10-Router die Fähigkeit, Geräte und Programme in der Netzwerkumgebung zu erkennen. Zudem stellt Gaming Boost sicher, dass Geräte die notwendige Bandbreite für ihre Programme erhalten, um die bestmögliche Interneterfahrung zu ermöglichen.
Wieso muss die Bandbreite für den ASRock Gaming Boost festgelegt werden?
QoS funktioniert wie das Servieren von Essen an Gäste. Es muss die gesamte Menge des Essens bekannt sein, bevor ein sinnvoller Service für die Gäste erfolgen kann. Sie können die Bandbreite anhand der Angaben Ihres Internetanbieters eintragen oder Sie besuchen die Webseite
http://www.speedtest.net für eine genaue Messung der Internetbandbreite.
Unterstützt der ASRock G10 die Funktion VLAN-Tagging?
Bitte spielen Sie die neueste Firmware ein.
Unterstützt der ASRock G10 die Funktion IPTV?
Es gibt zahlreiche IPTV-Anbieter. In den meisten Fällen sollte die IPTV-Box funktionieren. Dennoch empfehlen wir Ihnen, Ihren IPTV-Anbieter zu fragen, ob Ihre IPTV-Box mit einer privaten IP-Adresse funktioniert.
Unterstützt der ASRock G10 auch ROMs von Drittanbietern. Z.B. Openwrt / DDwrt?
Nein. Derzeit unterstützt der ASRock G10 keine Drittanbieter-ROMs
Was ist die Self-Healing-Funktion?
Der ASRock G10 führt auf wöchentlicher Basis einen planmäßigen Neustart zu bestimmten Zeiten durch. Sie können diese wöchentlichen Neustarts einstellen, um sicherzustellen, dass Ihr Router in der bestmöglichen Verfassung arbeitet.
Unterstützt der ASRock G10 auch Clients für BT-Downloads?
BT-Clients werden ab der Firmware-Version v125 unterstützt
Wie verwendet man den BT-Download-Client mit dem ASRock G10
- Sie finden den 'Download Agent' für BitTorrent am Ende der 'USB Application'-Seite.
- Stellen Sie sicher, dass Sie zunächst ein USB-Laufwerk am USB-Port vom G10 anschließen
- Wählen Sie das Ziellaufwerk ('Download Location') und aktivieren Sie daraufhin den 'Download Agent'.
- Klicken Sie auf 'Apply' und warten Sie, bis der G10 den Neustart beendet hat
- Klicken Sie auf den 'Config page'-Button. Sie werden daraufhin zur Setupseite für den Downloadagenten weitergeleitet
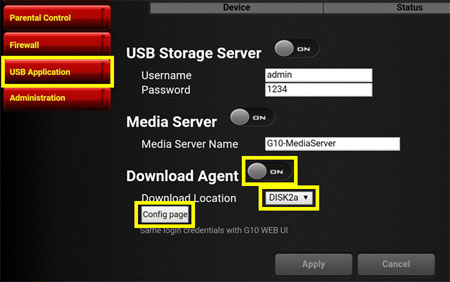
- Fügen Sie die BitTorrents oder die BT-URL - wie im folgenden Bild gezeigt - hinzu.
- Sie finden die heruntergeladenen Inhalte im Ordner 'DownloadAgent' im Rootordner Ihres USB-Laufwerks.
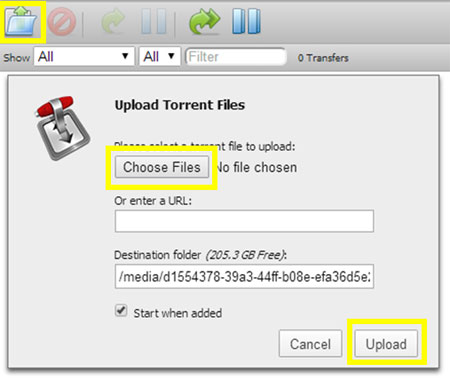
Wie richtet man die Portweiterleitung beim ASRock G10 ein?
- Lokalisieren Sie die Option 'WAN' -> 'Port Forwarding' in den erweiterten Einstellungen und richten Sie dort die Portweiterleitung ein.
- Stellen Sie den 'Port Forwarding'-Button auf 'ON'.
- Klicken Sie auf 'Add preset list' und wählen Sie eine Möglichkeit aus.
- Geben Sie die IP-Adresse für die Portweiterleitung ein und klicken Sie auf 'Apply'.
- Klicken Sie auf 'Apply' und anschließend auf 'Reboot'.
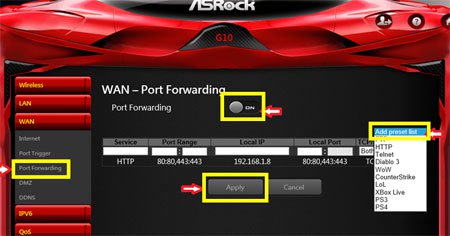
Wie richtet man Port-Triggering beim ASRock G10 ein?
- Lokalisieren Sie die Option 'WAN' -> 'Port Trigger' in den erweiterten Einstellungen und richten Sie dort das Port-Triggering ein
- Stellen Sie den 'Port Trigger'-Button auf 'ON'.
- Beispiel: Geben Sie bei Service "TEST", bei Trigger Port "80" und bei Incoming Port "21, 21" ein.
- Klicken Sie auf den 'Add'-Button.
- Klicken Sie auf 'Apply' und anschließend auf 'Reboot'.
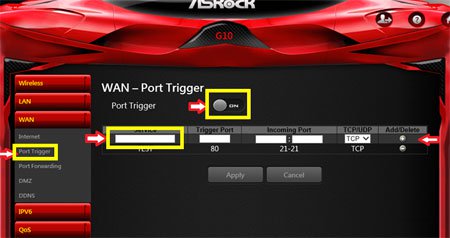
Wie richtet man einen DDNS beim ASRock G10 ein?
- Lokalisieren Sie die Option 'WAN' -> 'DDNS' in den erweiterten Einstellungen und richten Sie dort den DDNS ein.
- Stellen Sie den 'DDNS Client'-Button auf 'ON'.
- Nun müssen Sie zunächst einen DDNS-Account einrichten und dann den DDNS-Client auswählen, den Sie eingerichtet haben.
- Geben Sie den Hostnamen (Host Name), den Benutzernamen (User Name) und das Passwort Ihres DDNS-Accounts ein.
- Klicken Sie auf 'Apply' und anschließend auf 'Reboot'.
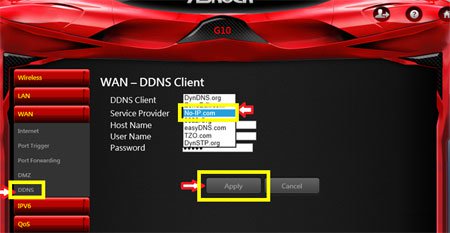
Wie richtet man VLAN-Tags beim ASRock G10 ein?
- Lokalisieren Sie die Option 'Administration' -> 'VLAN' in den erweiterten Einstellungen und richten Sie dort das VLAN ein.
- Stellen Sie den 'VLAN Enable'-Button auf 'ON'.
- Geben Sie einen Namen und einen Vid-Wert ein und wählen Sie einen Port.
- Klicken Sie auf 'Add'.
- Klicken Sie auf 'Apply' und anschließend auf 'Reboot'.
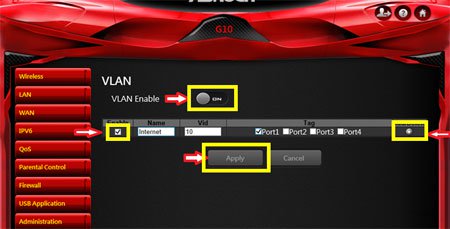
 Asia
Asia Europe
Europe USA
USA China
China Asia
Asia Europe
Europe USA
USA China
China Asia
Asia Europe
Europe USA
USA China
China Asia
Asia Europe
Europe USA
USA China
China Asia
Asia Europe
Europe USA
USA China
China Asia
Asia Europe
Europe USA
USA China
China Asia
Asia Europe
Europe USA
USA China
China Asia
Asia Europe
Europe USA
USA China
China Asia
Asia Europe
Europe USA
USA China
China Asia
Asia Europe
Europe USA
USA China
China